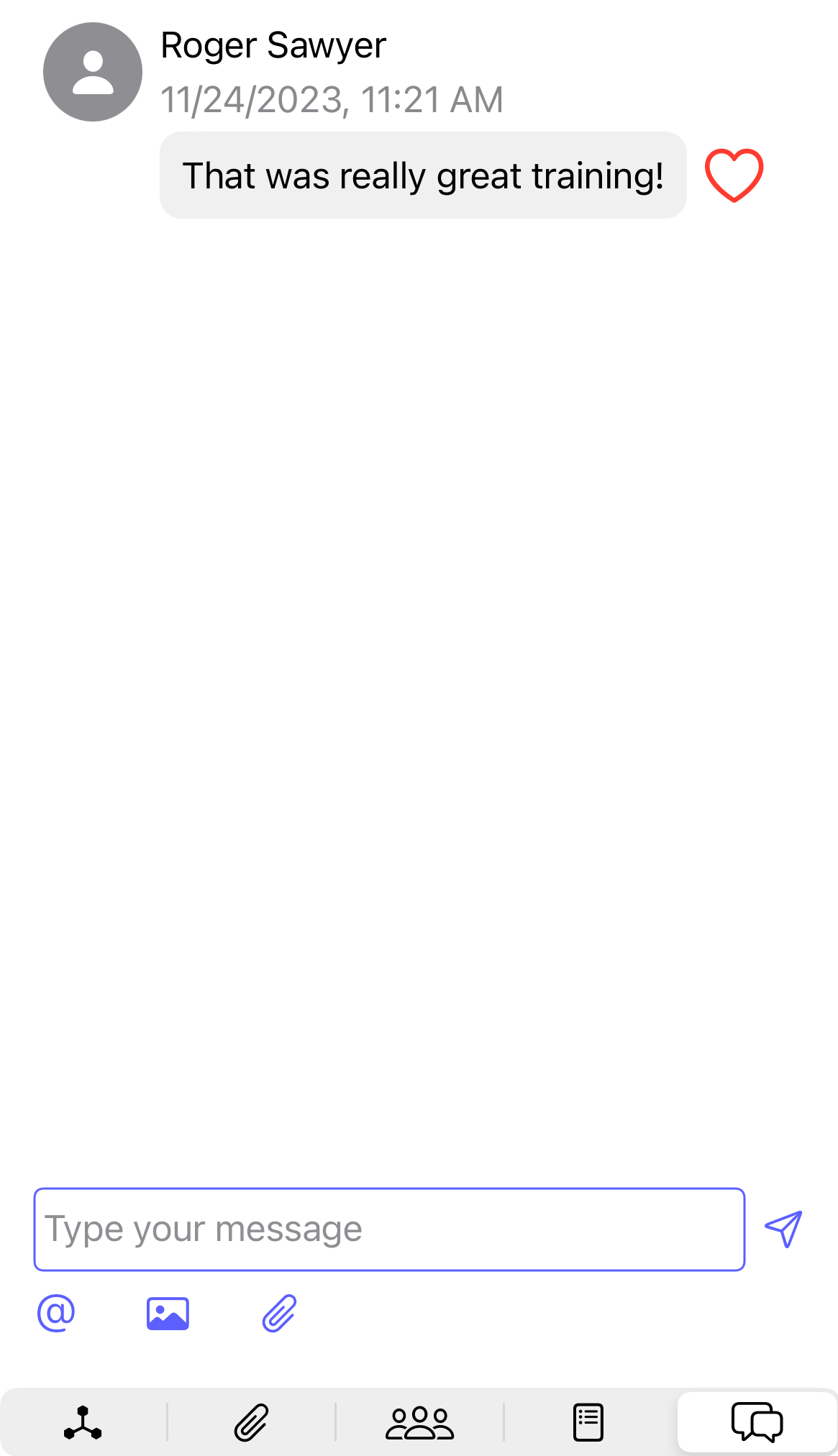How do I view the content?
This article will walk you through how to view content that you have been scheduled to see.
-
Find the content you want to view from either the Content menu, Dashboard, or Notification. Selecting the content will display it in view mode.
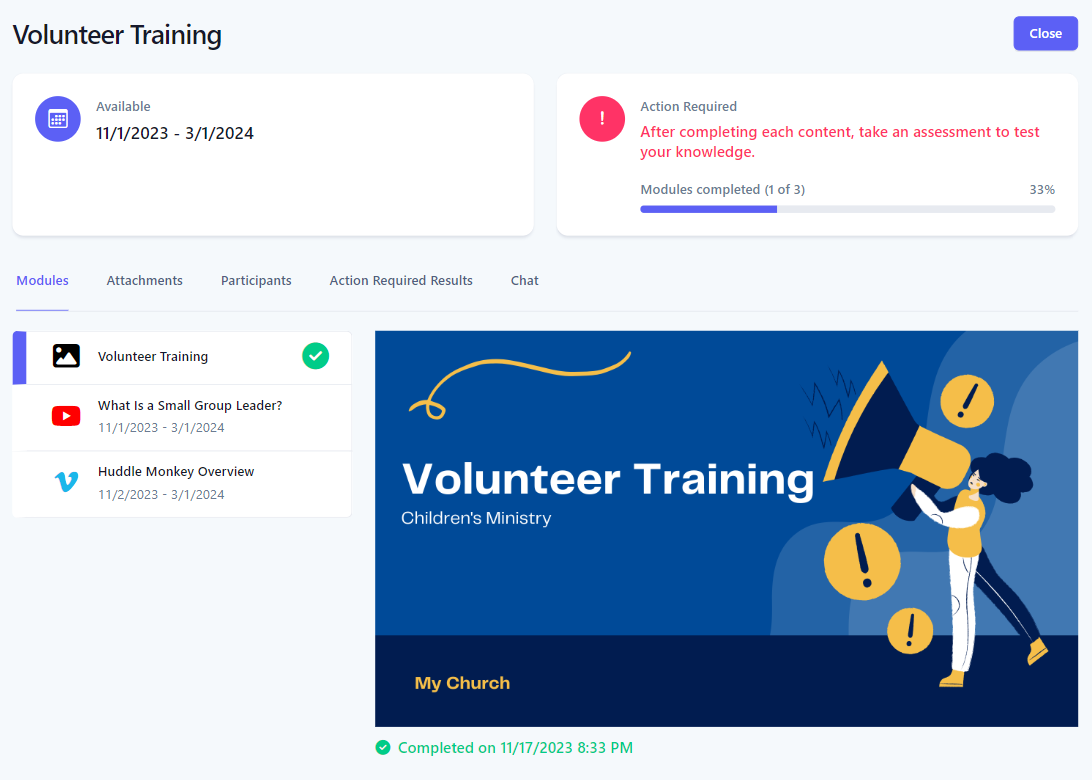
-
Content DatesThe top panel will display the dates for when the schedule is available. If there is an action required, it will need to be completed within this window.
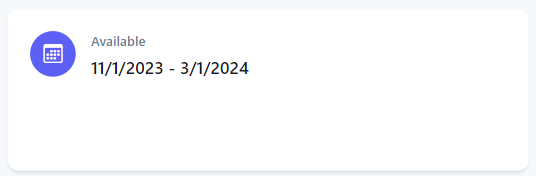
-
Action RequiredIf there is an action required, the panel will indicate what type of action is required - either complete or assessment - as well as what percentage of the schedule content you have completed already. If the required action is to take an assessment, you will need to complete all of the content first before taking the assessment. If you have already completed the action, it will indicate when you completed it, and if it is an assessment, will provide a link for you to view your results.
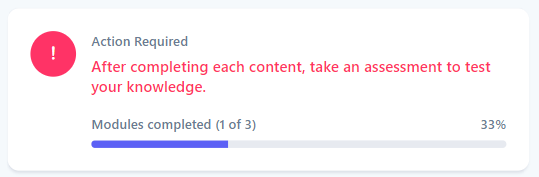
-
ModulesThe Modules tab will list all modules currently available and associated with the content. The currently selected module is shown in the view panel. To view a different module, select it from the list of modules. If the schedule has a required action, a green check mark is displayed next to the content that you have already completed.
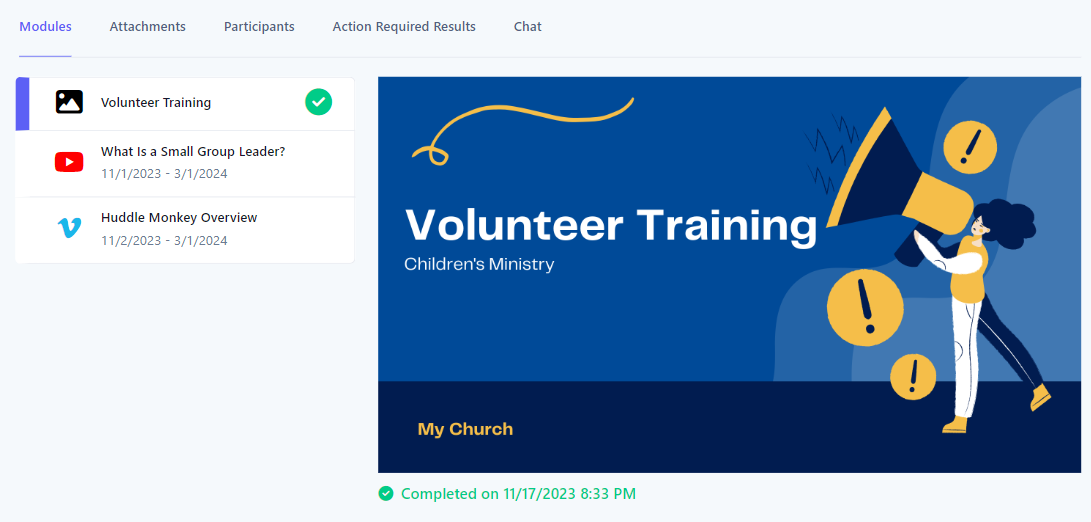
-
AttachmentsThe Attachments tab will list all files associated with the content, if any. To download a file, click the download button of the desired attachment.

-
ParticipantsThe Participants tab lists all groups and/or users that have been invited to particpant in the content. Click on a team to view the members or click See all to view all combined users participating in the scheduled content. From this screen, you can send a team/user a direct message by clicking the message button.
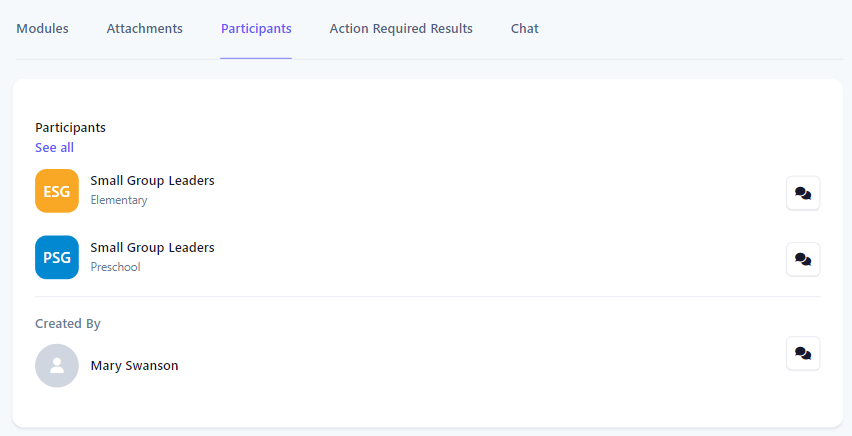
-
Action Required ResultsThe Action Required Results tab will list all participants along with their progress on content. Click the progress percentage to view a dropdown of which modules the user has completed. Optionally send a user a direct message by clicking the message button. This tab is only available if the team leader has optionally allowed participants to view other's progress and the schedule has a required action.
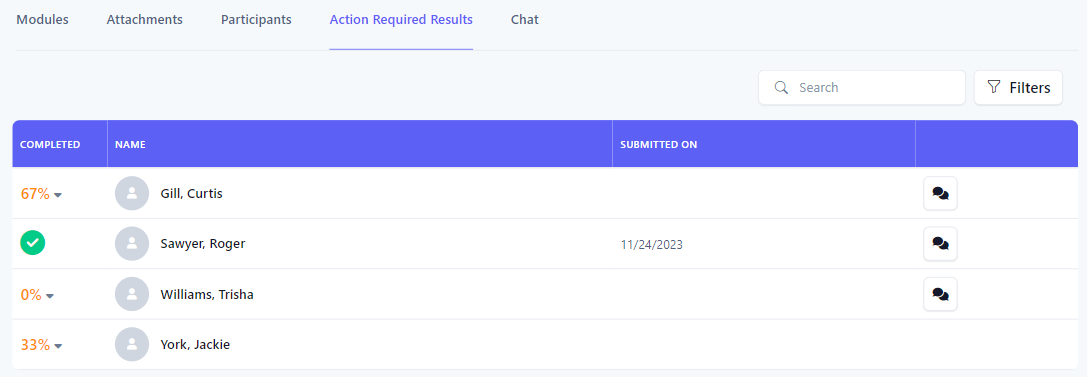
-
ChatThe Chat tab allows the participants to engage in a conversation regarding the content. This tab is only available when conversations are enabled for the scheduled content. The chat can also be viewed from the Conversations feature.
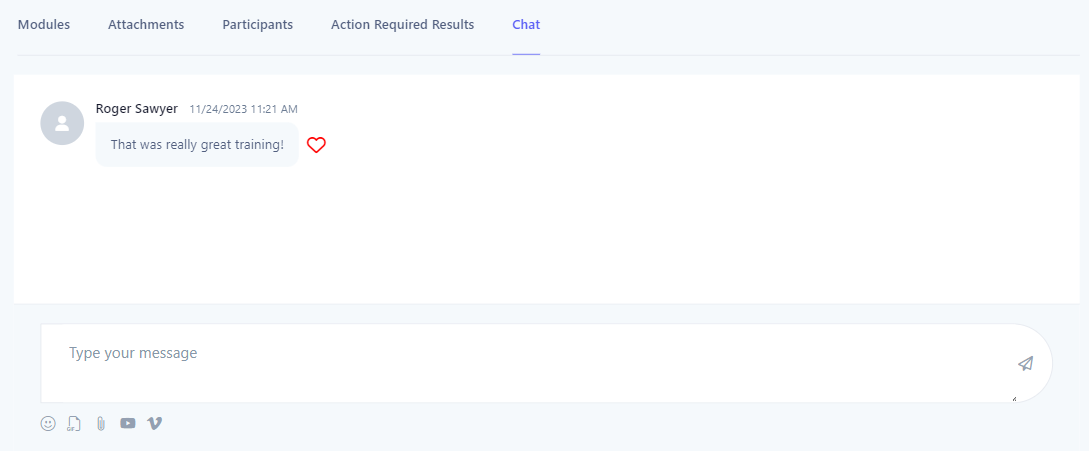
-
Find the content you want to view from either the Content tab, Dashboard, or Notification. Selecting the content will display it in view mode.
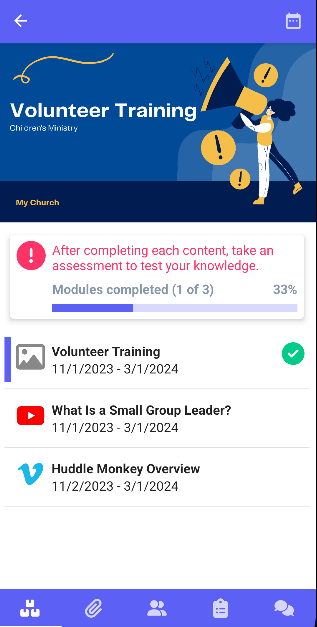
-
Content DatesTo see the dates for when the schedule is available, click on the calendar icon in the toolbar. If there is an action required, it will need to be completed within this window.
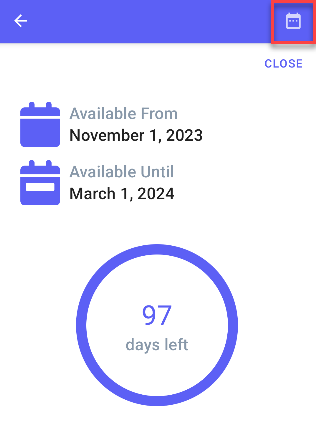
-
Action RequiredIf there is an action required, the panel will indicate what type of action is required - either complete or assessment - as well as what percentage of the schedule content you have completed already. If the required action is to take an assessment, you will need to complete all of the content first before taking the assessment. If you have already completed the action, it will indicate when you completed it, and if it is an assessment, will provide a link for you to view your results.
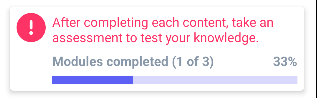
-
ModulesThe Modules tab will list all modules currently available and associated with the content. The currently selected module is shown in the view panel. To view a different module, select it from the list of modules. If the schedule has a required action, a green check mark is displayed next to the content that you have already completed.
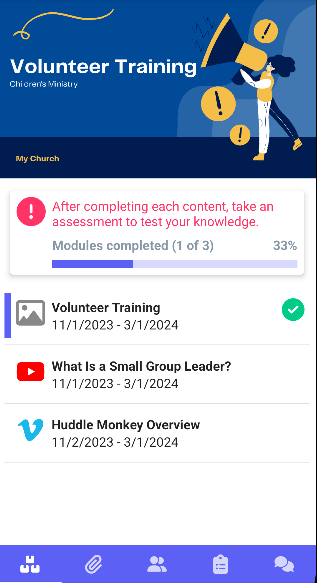
-
AttachmentsThe Attachments tab will list all files associated with the content, if any. To download a file, select the desired attachment.
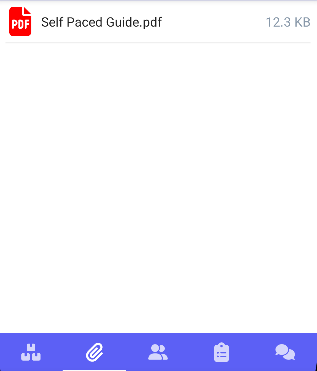
-
ParticipantsThe Participants tab lists all groups and/or users that have been invited to particpant in the content. Select a team to view the members or select View all to view all combined users participating in the scheduled content. From this screen, you can send a team/user a direct message by clicking the message button.
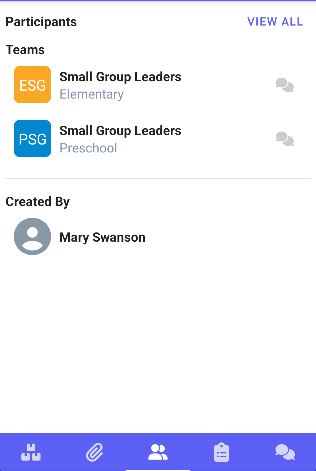
-
Action Required ResultsThe Action Required Results tab will list all participants and display a checkbox next to their name if they have completed the content or taken the assessment. Select the progress bar to view a popup of which modules the user has completed. This tab is only available if the team leader has optionally allowed participants to view other's progress and the schedule has a required action.
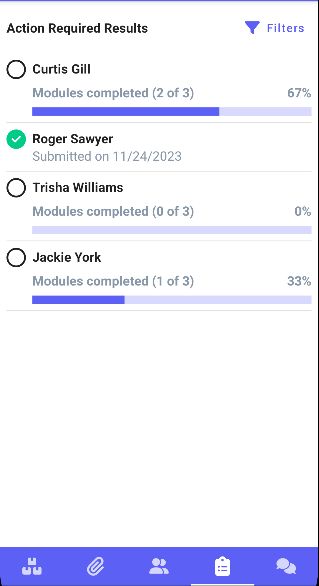
-
ChatThe Chat tab allows the participants to engage in a conversation regarding the content. This tab is only available when conversations are enabled for the scheduled content. The chat can also be viewed from the Conversations feature.
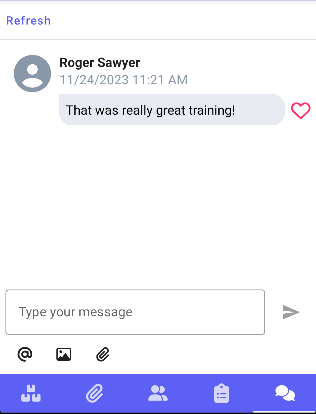
-
Find the content you want to view from either the Content tab, Dashboard, or Notification. Selecting the content will display it in view mode.
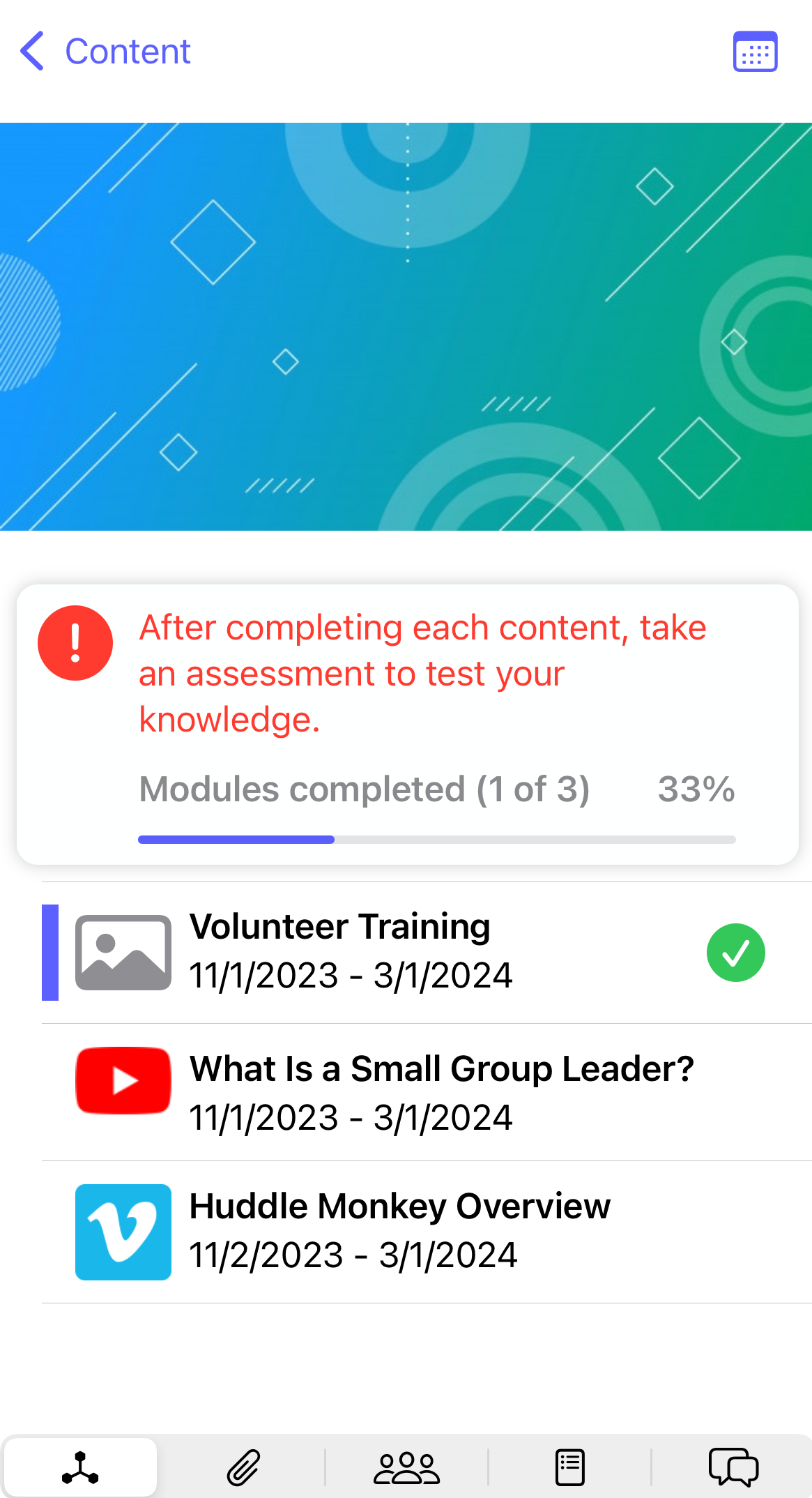
-
Content DatesTo see the dates for when the schedule is available, click on the calendar icon in the toolbar. If there is an action required, it will need to be completed within this window.
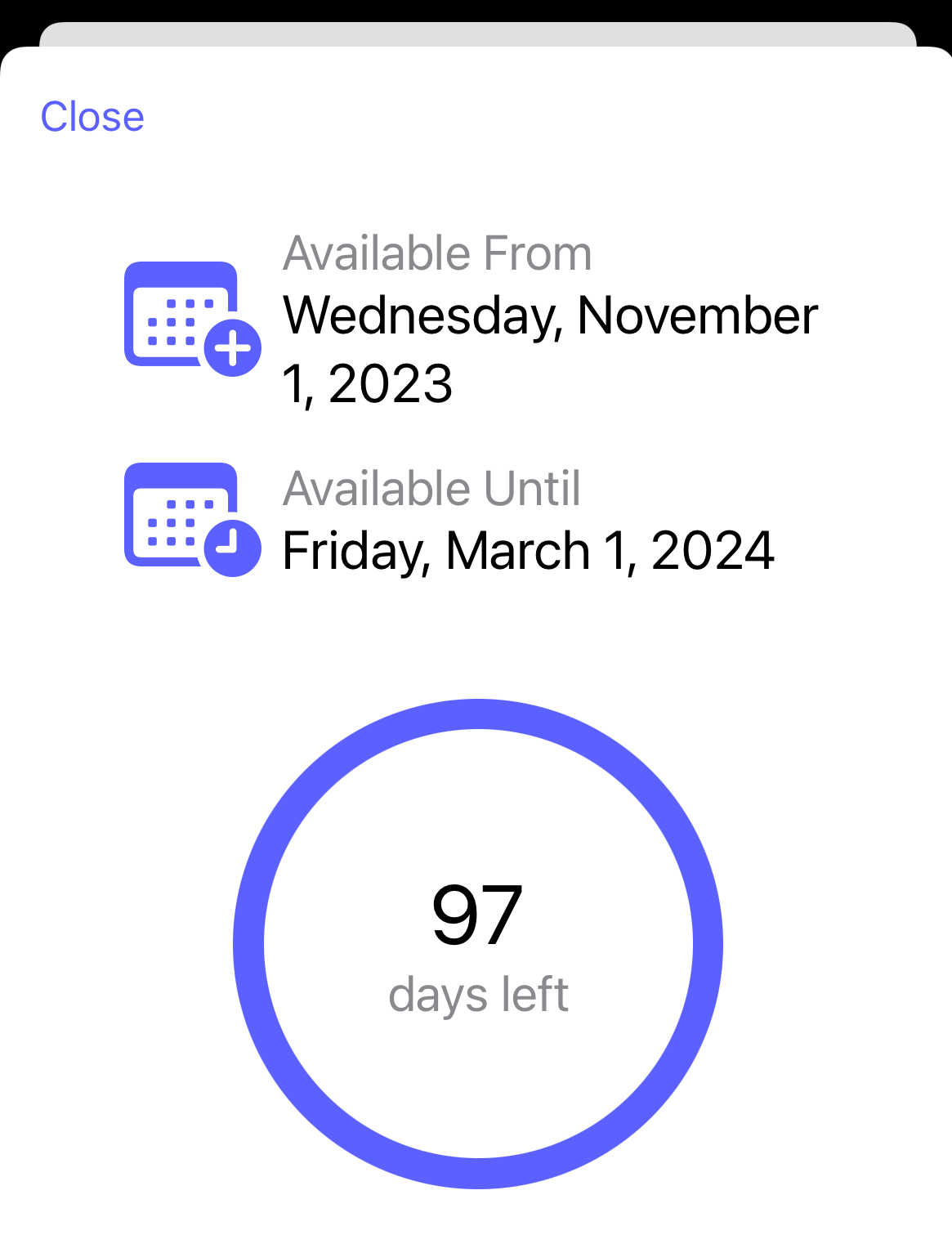
-
Action RequiredIf there is an action required, the panel will indicate what type of action is required - either complete or assessment - as well as what percentage of the schedule content you have completed already. If the required action is to take an assessment, you will need to complete all of the content first before taking the assessment. If you have already completed the action, it will indicate when you completed it, and if it is an assessment, will provide a link for you to view your results.
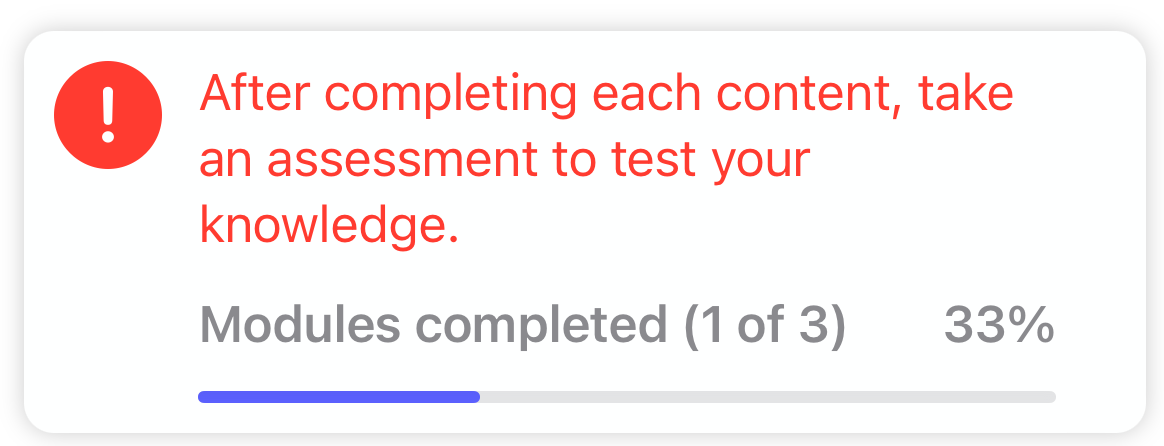
-
ModulesThe Modules tab will list all modules currently available and associated with the content. The currently selected module is shown in the view panel. To view a different module, select it from the list of modules. If the schedule has a required action, a green check mark is displayed next to the content that you have already completed.
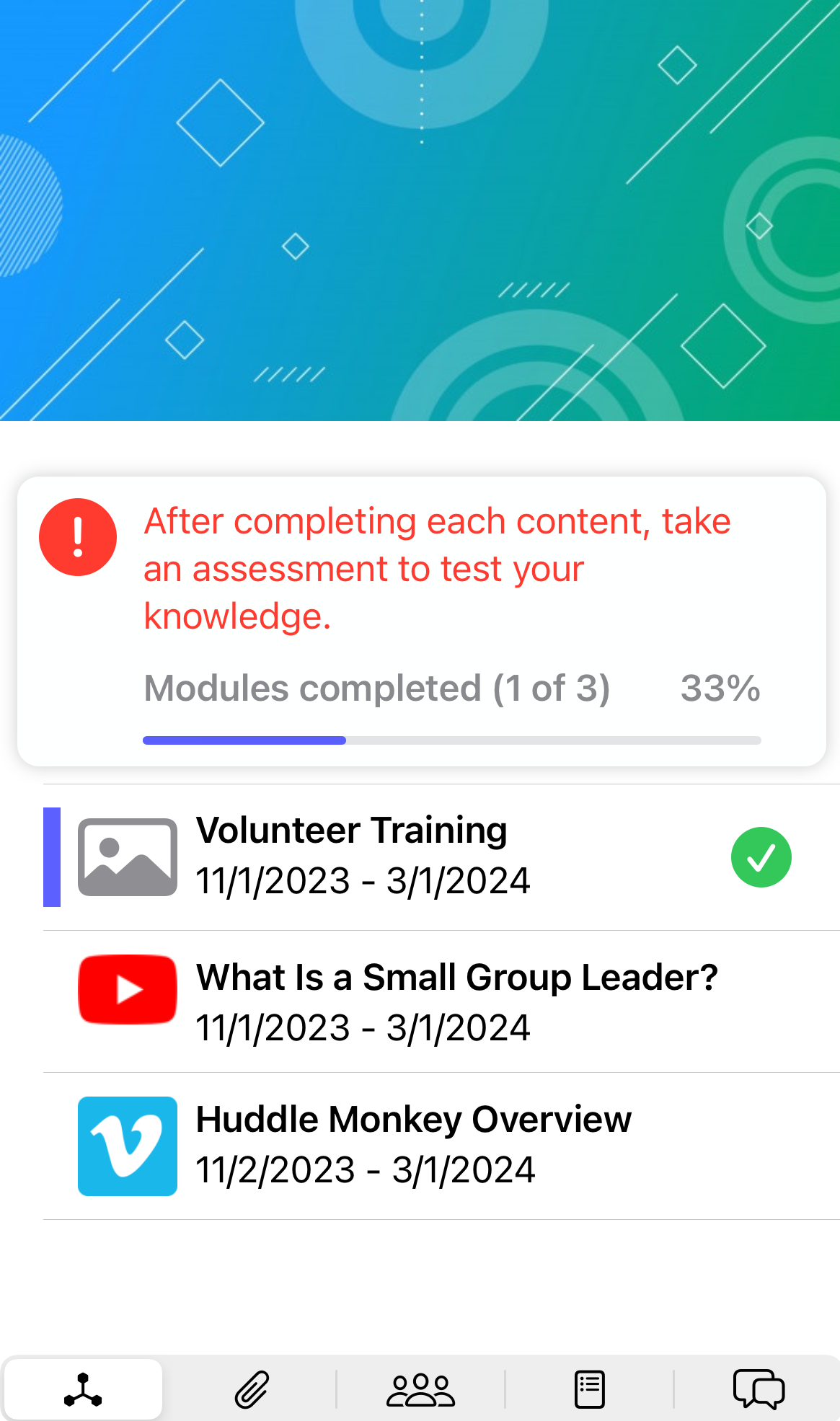
-
AttachmentsThe Attachments tab will list all files associated with the content, if any. To download a file, select the desired attachment.
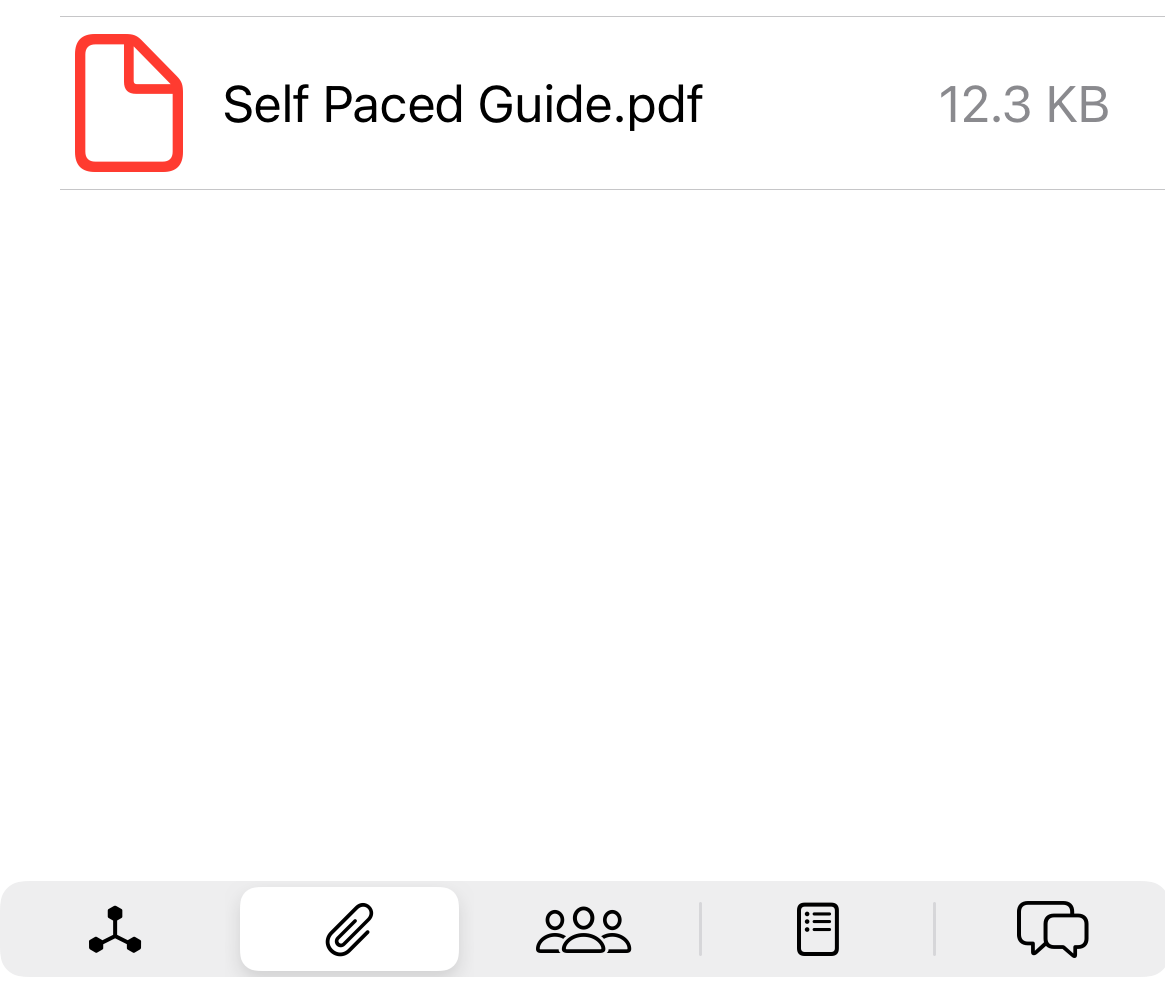
-
ParticipantsThe Participants tab lists all groups and/or users that have been invited to particpant in the content. Click on a team to view the members.
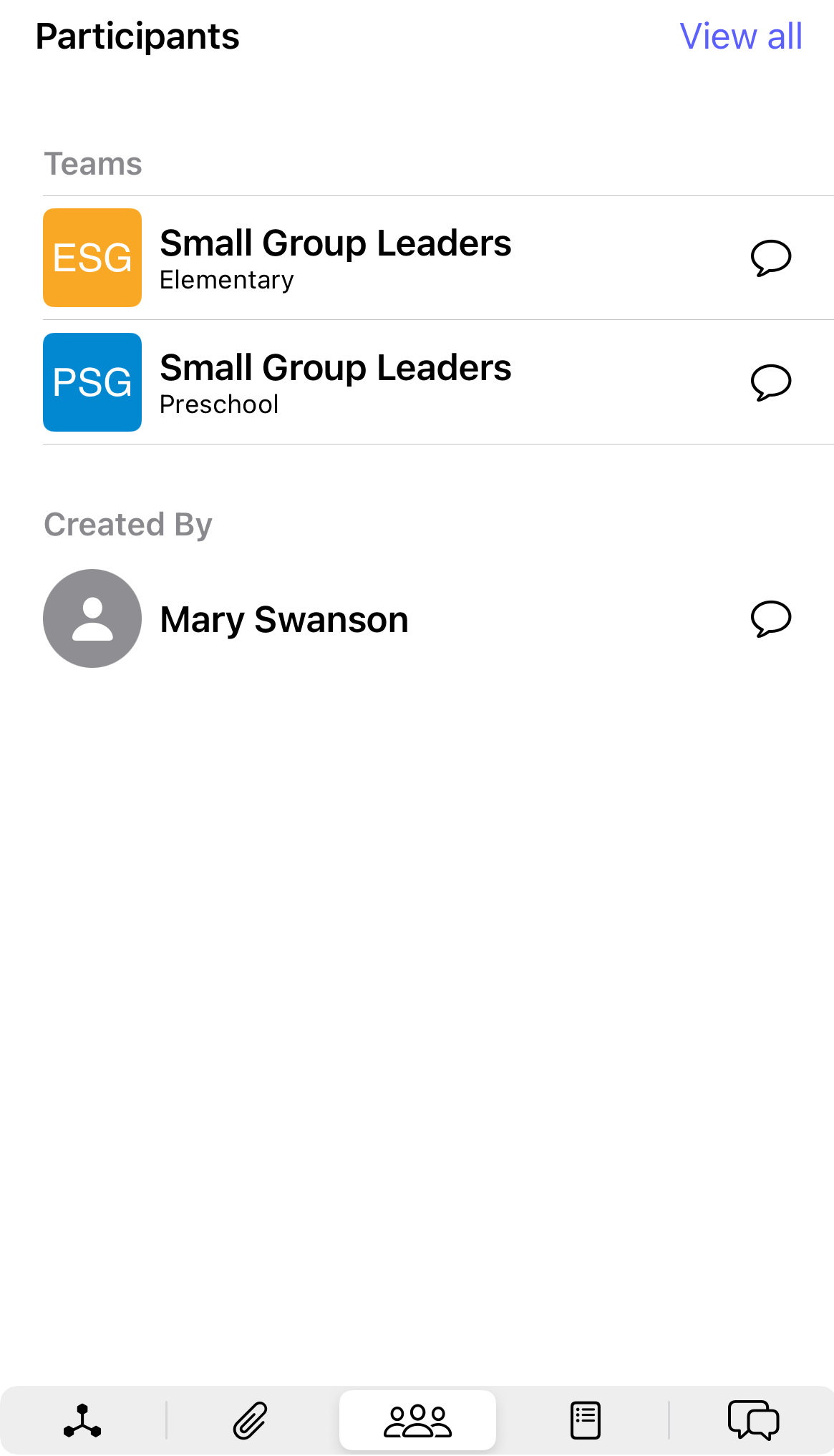
-
Action Required ResultsThe Action Required Results tab will list all participants and display a checkbox next to their name if they have completed the content or taken the assessment. Select the progress bar to view a popup of which modules the user has completed. This tab is only available if the team leader has optionally allowed participants to view other's progress and the schedule has a required action.
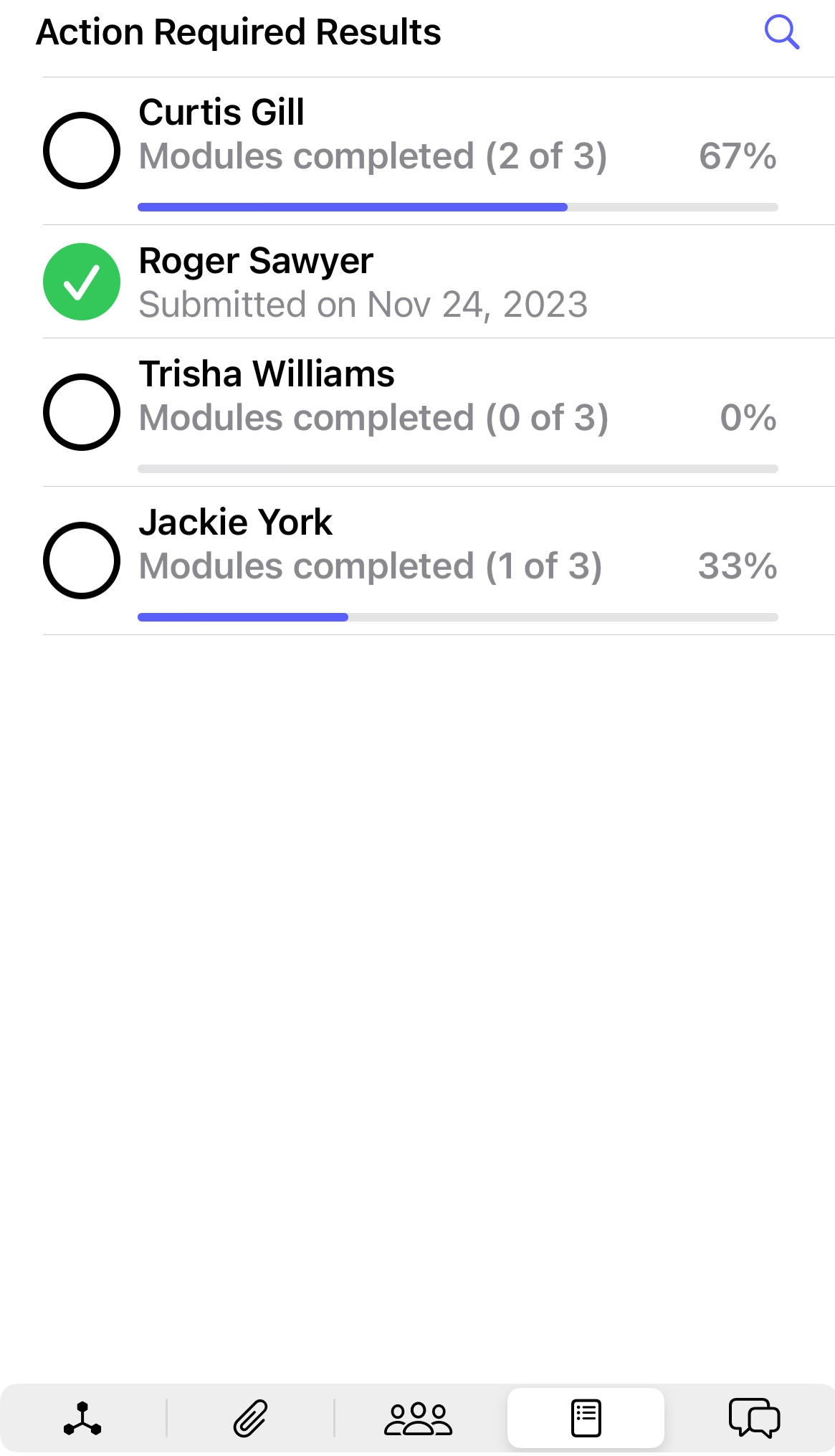
-
ChatThe Chat tab allows the participants to engage in a conversation regarding the content. This tab is only available when conversations are enabled for the scheduled content. The chat can also be viewed from the Conversations feature.