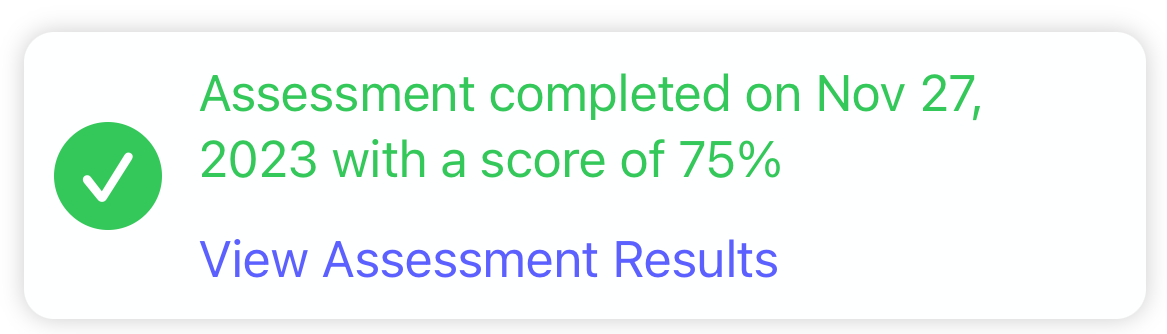How do I take an assessment?
This article will walk you through how to take an assessment to test your knowledge after completing some scheduled content.
-
Find the assessment you need to take from either the Content menu, Dashboard, or Notification. In the example below, the card from the Content view indicates that the assessment must be completed and you have currently only completed 1 of the 3 modules. If the assessment is due in less than a week, a banner will indicate how many days are remaining to complete the content. Selecting the content will display it in view mode.
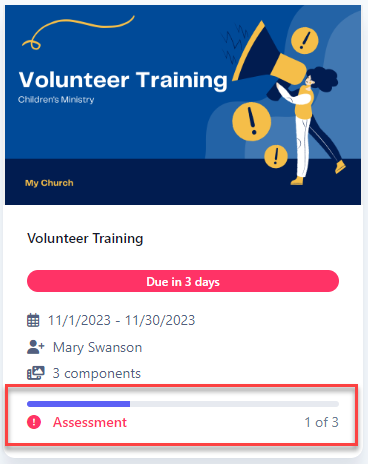
-
Schedules that require an assessment will have an Action Required indicator. This panel will indicate your progress. You must complete each module in the schedule before you can take the assessment.
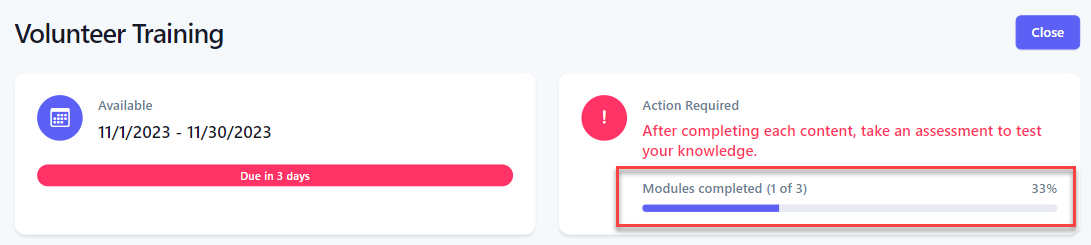
-
The Modules tab lists all modules associated with the content. Select each module to view the content. Click the Mark as Completed button when you have finished reviewing that module.
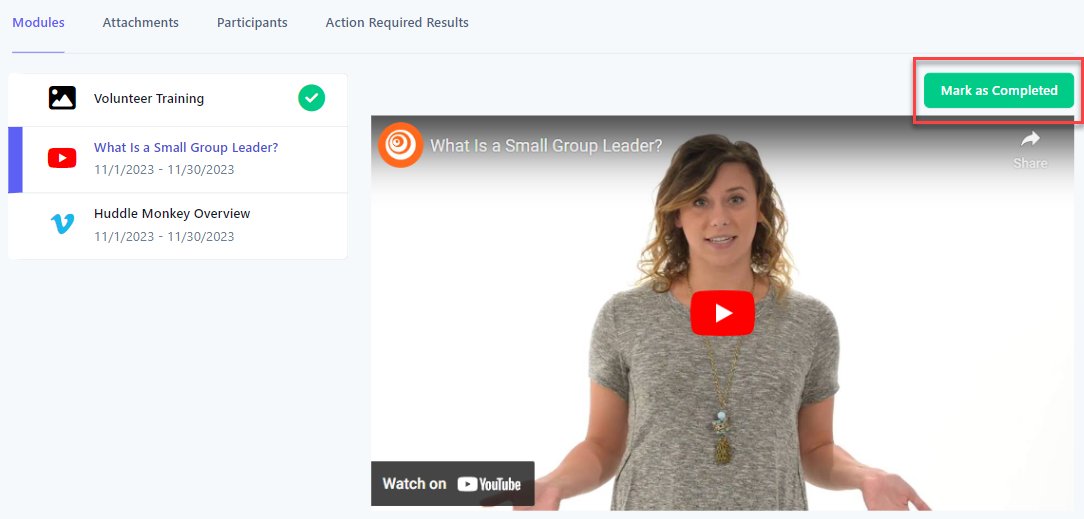
-
The modules list is updated with a green checkmark to indicate the module has been completed.
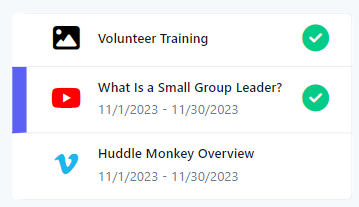
-
The Action Required panel is also updated to indicate the progress.
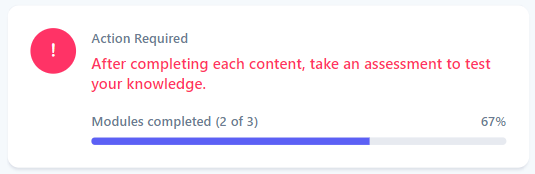
-
Repeat this for each module to review the content and mark as completed. When the last module is completed, the Action Required panel will update and show a link for taking the assessment. Click the Take Assessment link.
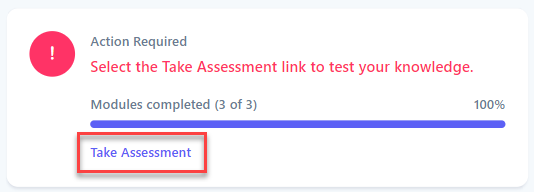
-
The assessment is loaded in a new screen.
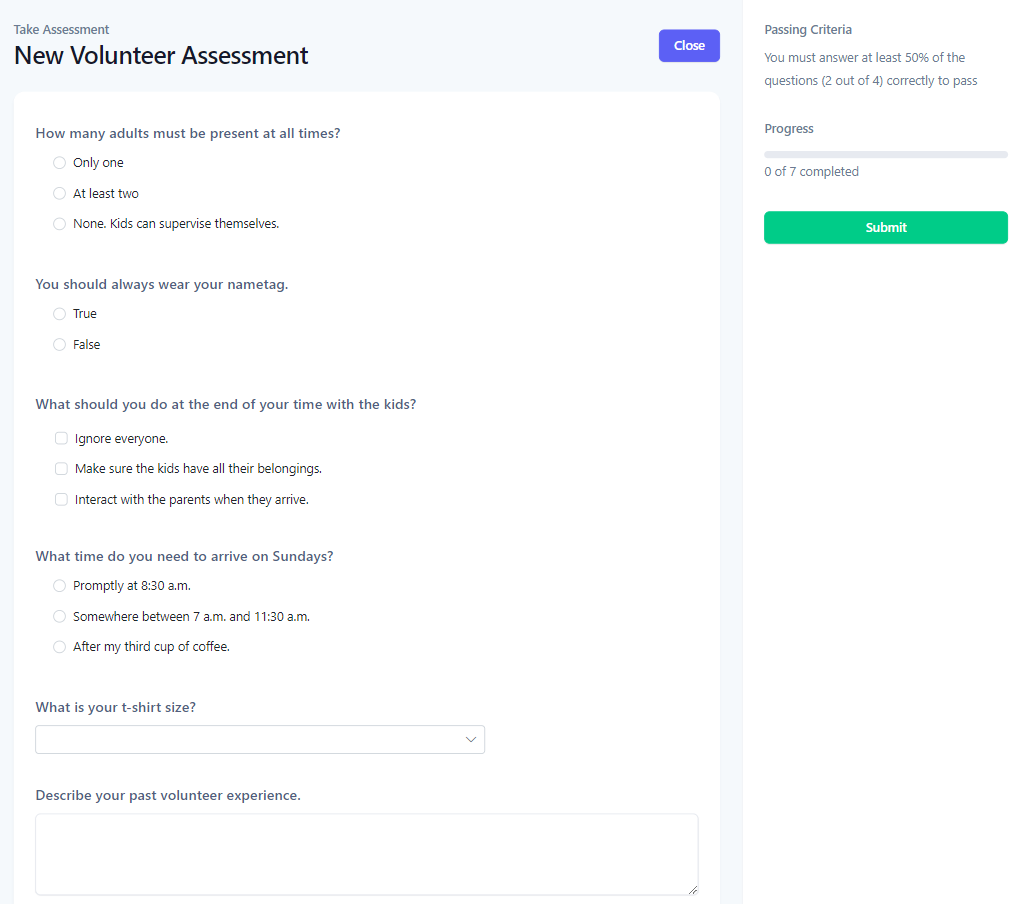
-
Answer the questions and click the Submit button. Questions with radio buttons accept one answer while questions with checkboxes can have one or more answers. The assessment may contain selection lists, free text, and/or date selector fields. These fields are not scored and do not count agains the required passing score.
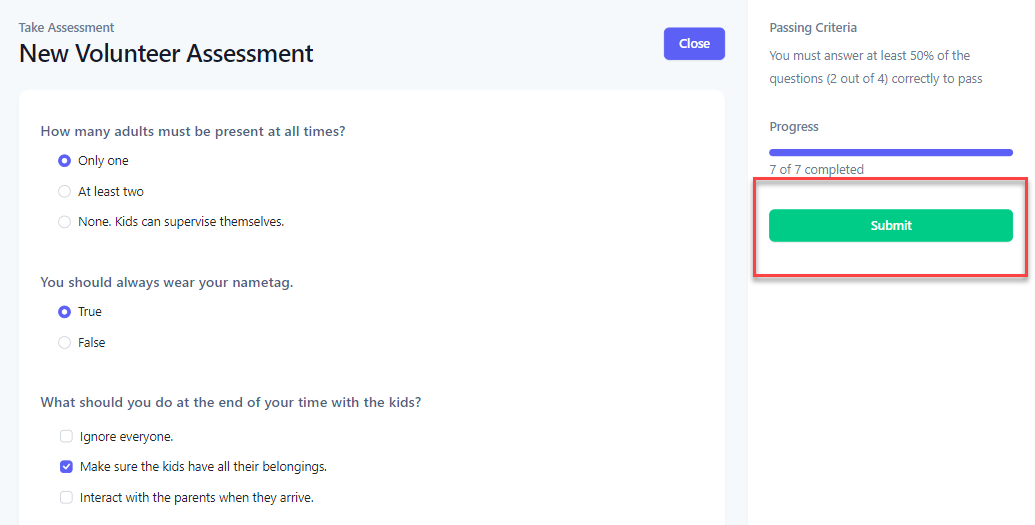
-
If you did not pass on that attempt, adjust your answers and click Submit again.
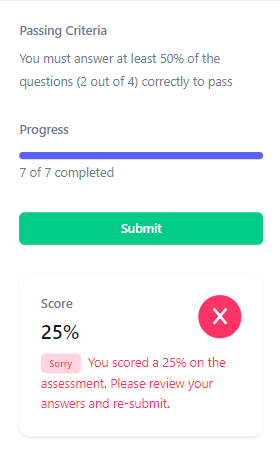
-
If you have passed the assessment, your results have been posted and you will see your score along with the resuts of for your review.
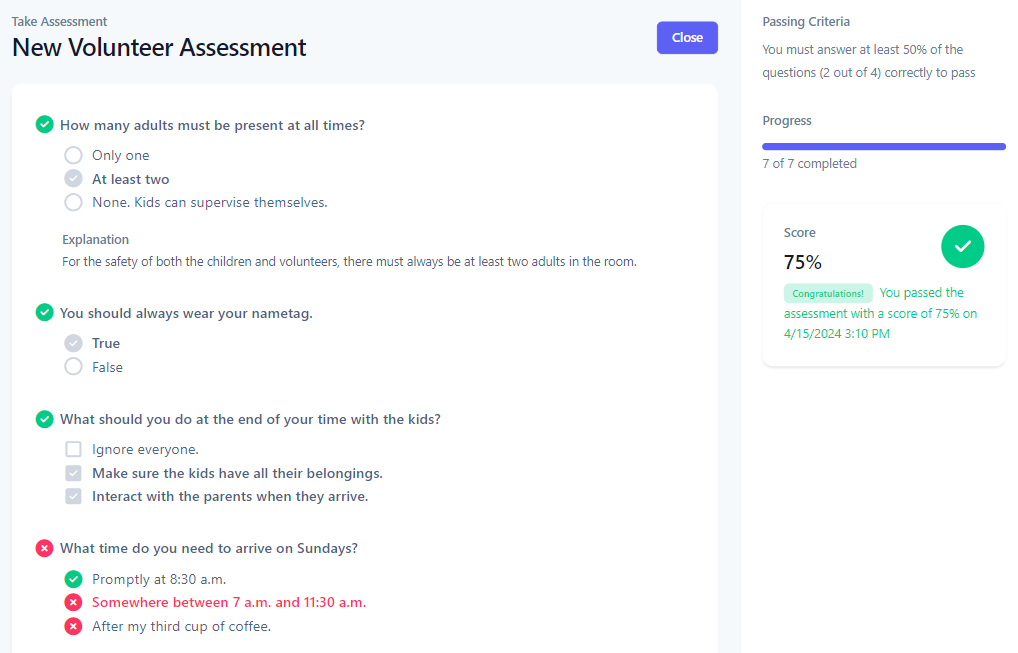
-
Close the assessment and you will be redirected back to the content page where you will see the panel indicating you have completed the assessment. At any time you can click the View Assessment Results link to view your results.
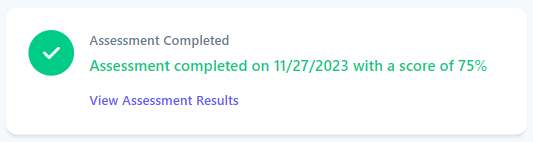
-
Find the assessment you need to take from either the Content menu, Dashboard, or Notification. In the example below, the card from the Content view indicates that the assessment must be completed and you have currently only completed 1 of the 3 modules. Selecting the content will display it in view mode.
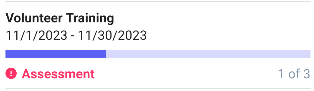
-
Schedules that require an assessment will have an Action Required indicator. This panel will indicate your progress. You must complete each module in the schedule before you can take the assessment.
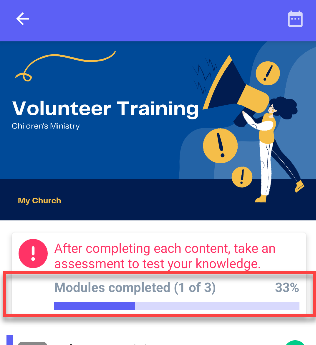
-
The Modules tab lists all modules associated with the content. Select each module to view the content. Select the Mark as Completed button when you have finished reviewing that module.
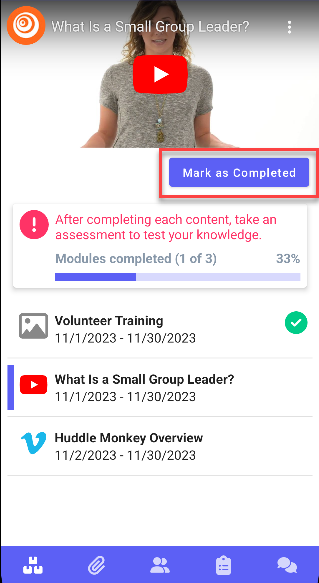
-
The modules list is updated with a green checkmark to indicate the module has been completed.
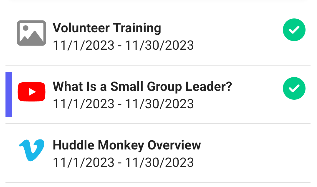
-
The Action Required panel is also updated to indicate the progress.
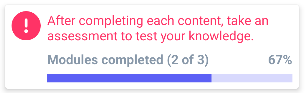
-
Repeat this for each module to review the content and mark as completed. When the last module is completed, the Action Required panel will update and show a link for taking the assessment. Select the Take Assessment link.
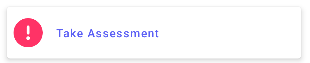
-
The assessment is loaded in a new screen.
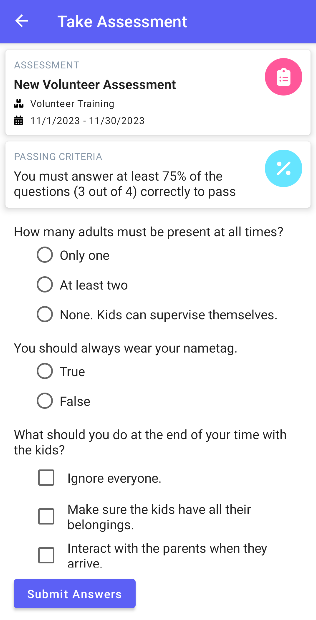
-
Answer the questions and select the Submit Answers button. Questions with radio buttons accept one answer while questions with checkboxes can have one or more answers.
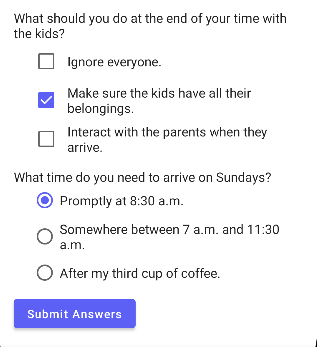
-
If you did not pass on that attempt, select Review answers to adjust your answers and select Submit Answers again.
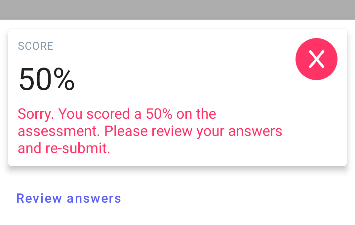
-
If you have passed the assessment, your results have been posted and you will see your score along with the resuts of for your review.
-
Selecting the back navigation, you will be redirected back to the content page where you will see the panel indicating you have completed the assessment. At any time you can click the View Assessment Results link to view your results.
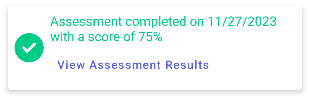
-
Find the assessment you need to take from either the Content menu, Dashboard, or Notification. In the example below, the card from the Content view indicates that the assessment must be completed and you have currently only completed 1 of the 3 modules. Selecting the content will display it in view mode.
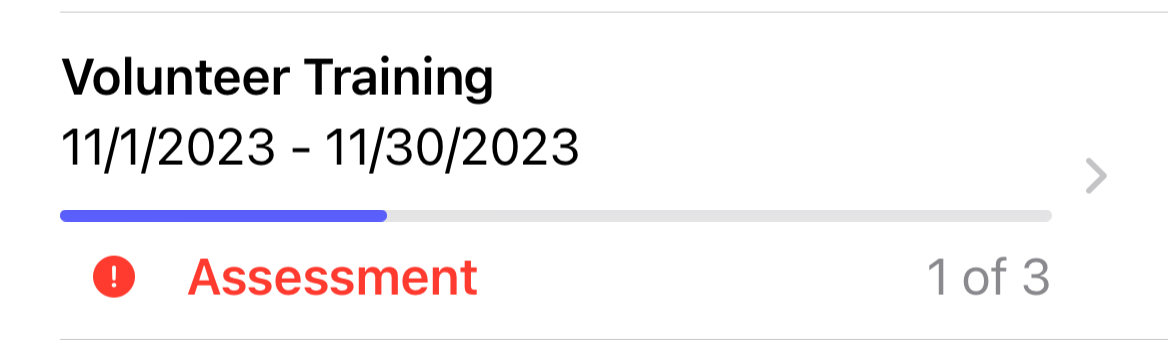
-
Schedules that require an assessment will have an Action Required indicator. This panel will indicate your progress. You must complete each module in the schedule before you can take the assessment.
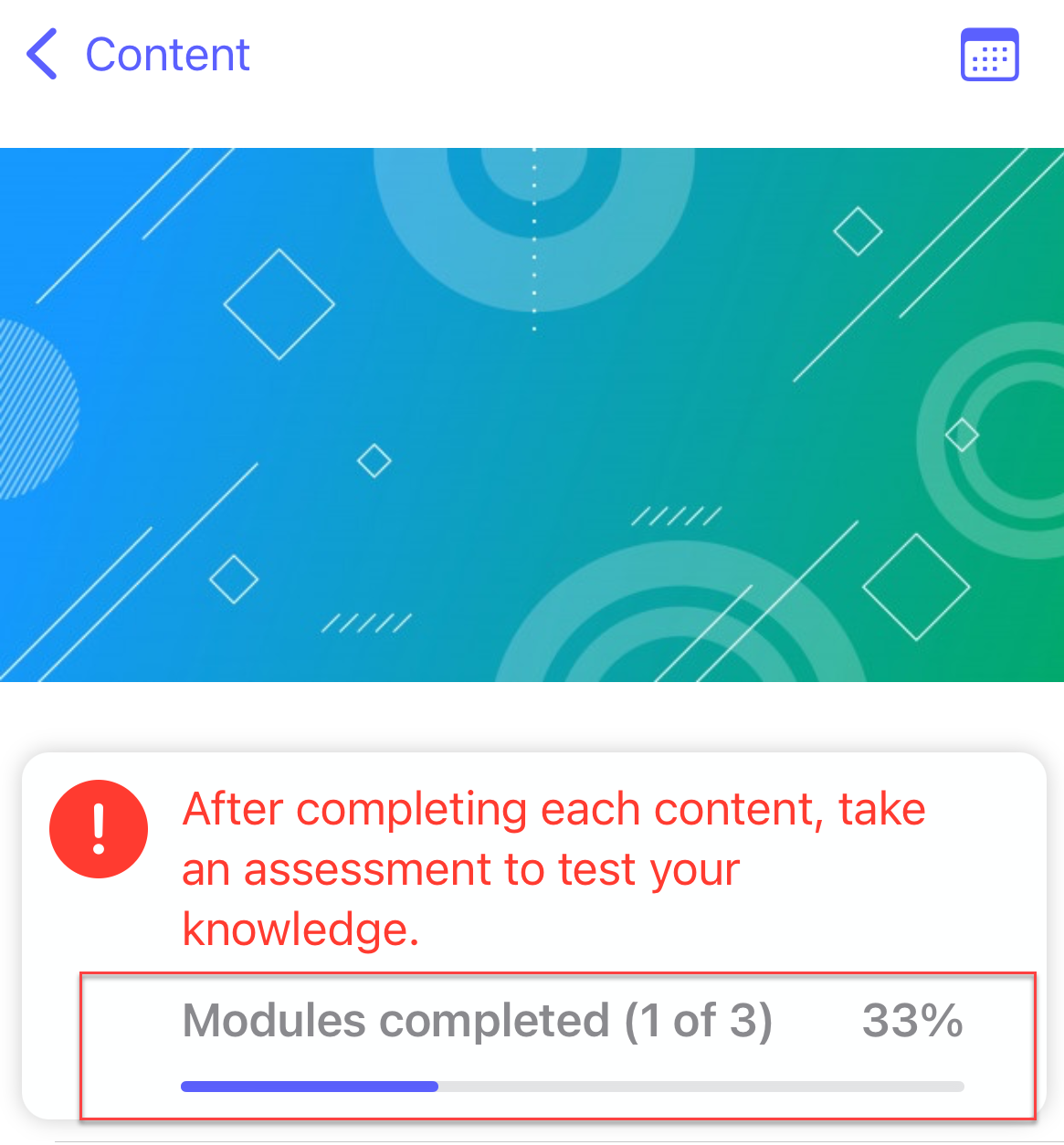
-
The Modules tab lists all modules associated with the content. Select each module to view the content. Select the Mark as Completed button when you have finished reviewing that module.
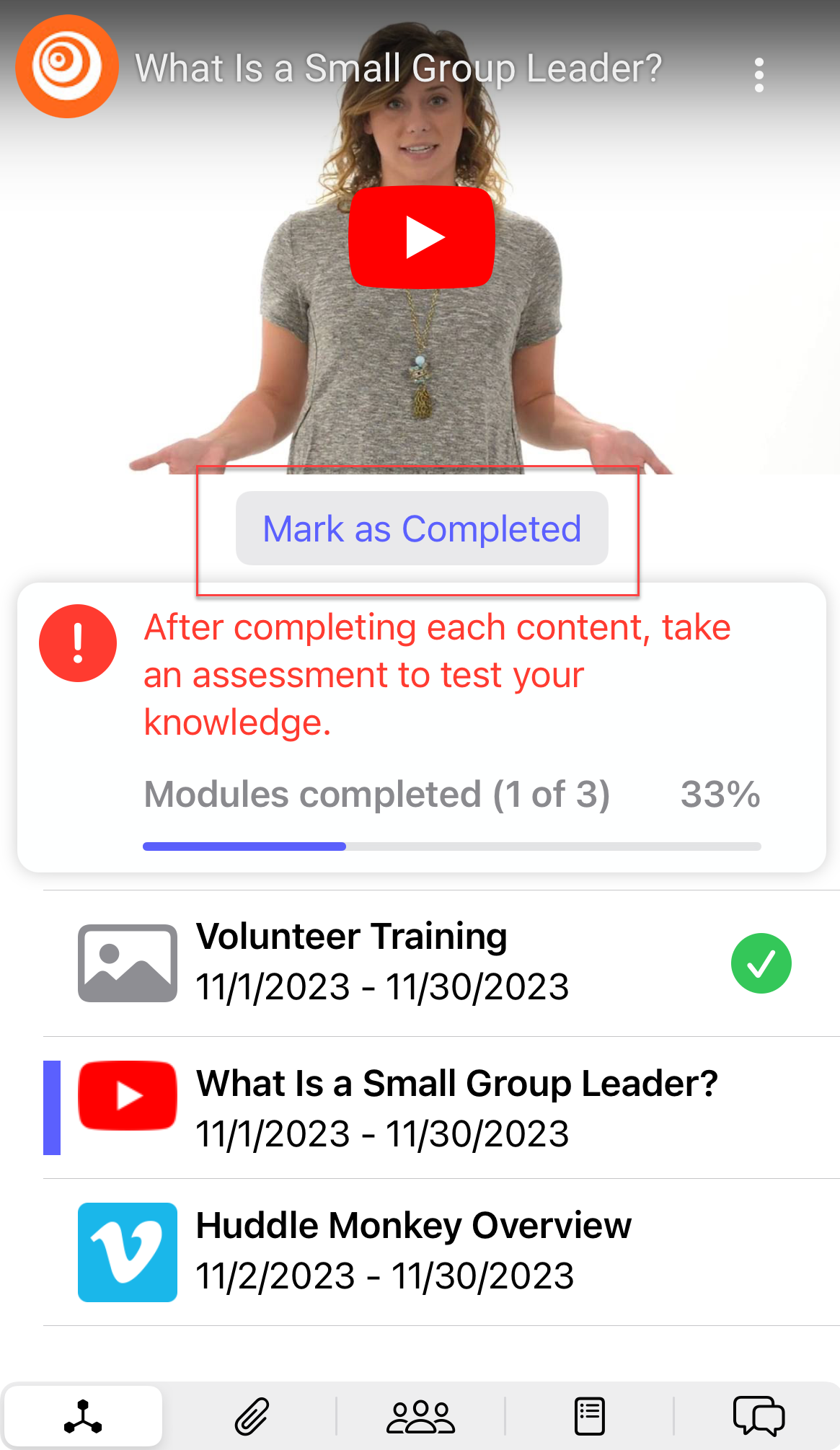
-
The modules list is updated with a green checkmark to indicate the module has been completed.
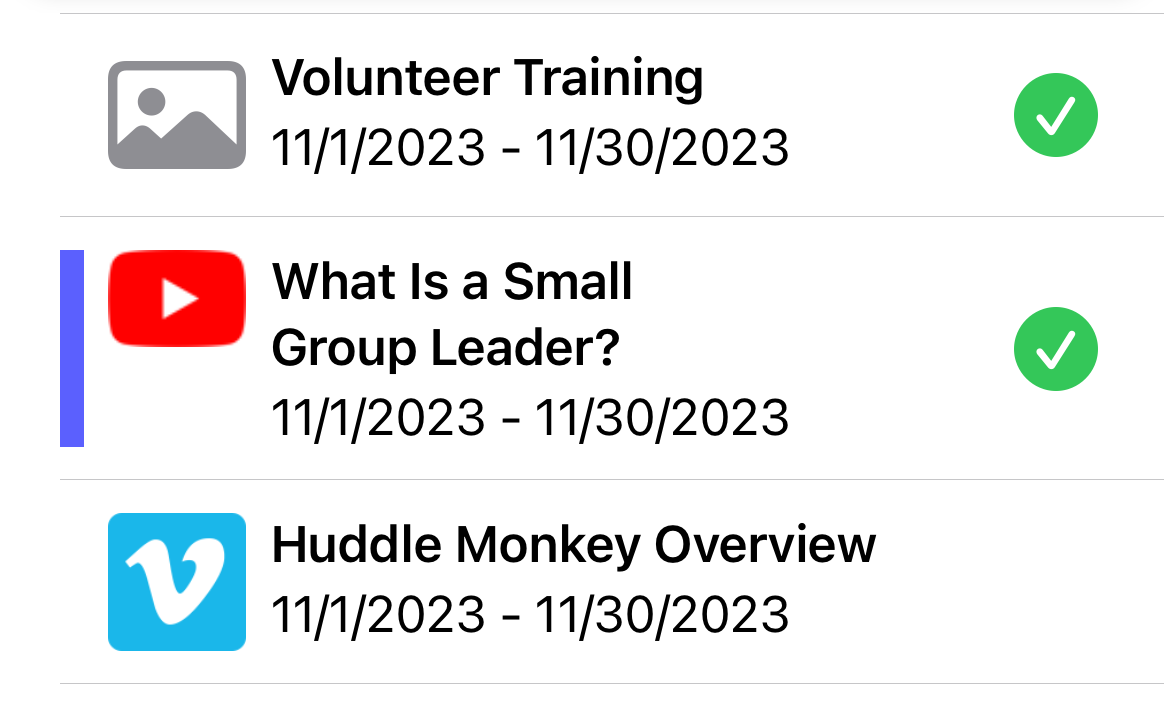
-
The Action Required panel is also updated to indicate the progress.
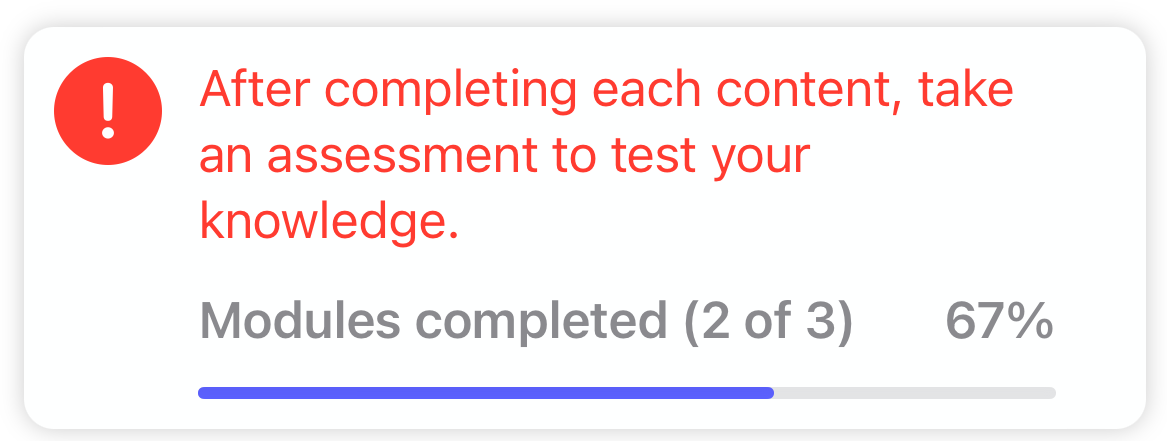
-
Repeat this for each module to review the content and mark as completed. When the last module is completed, the Action Required panel will update and show a link for taking the assessment. Select the Take Assessment link.

-
The assessment is loaded in a new screen.
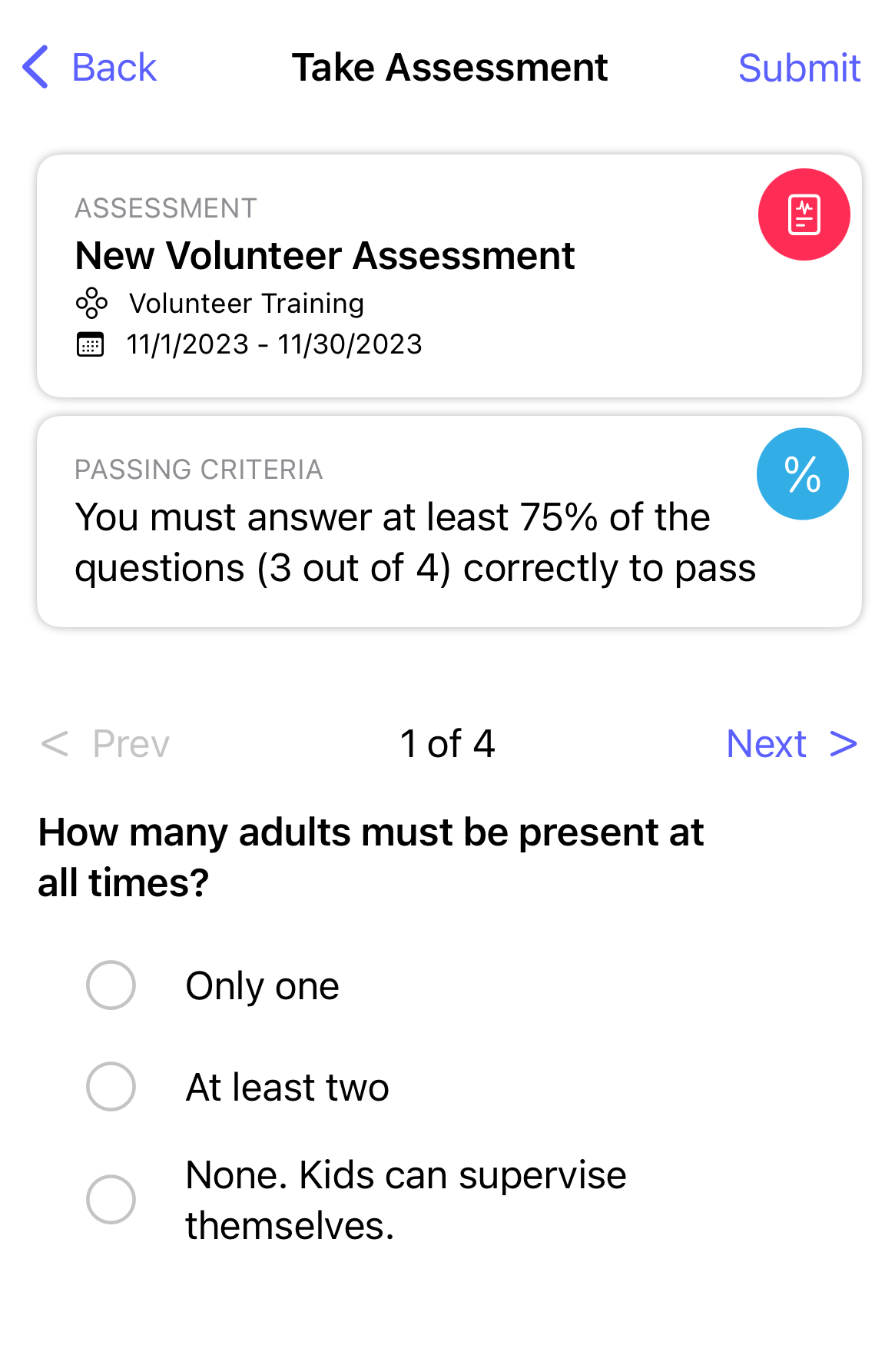
-
Answer the questions, using the Prev and Next buttons to navigate through the assessment. When finished, select the Submit button. Questions that accept more than one answer will indicate that at the end of the question.
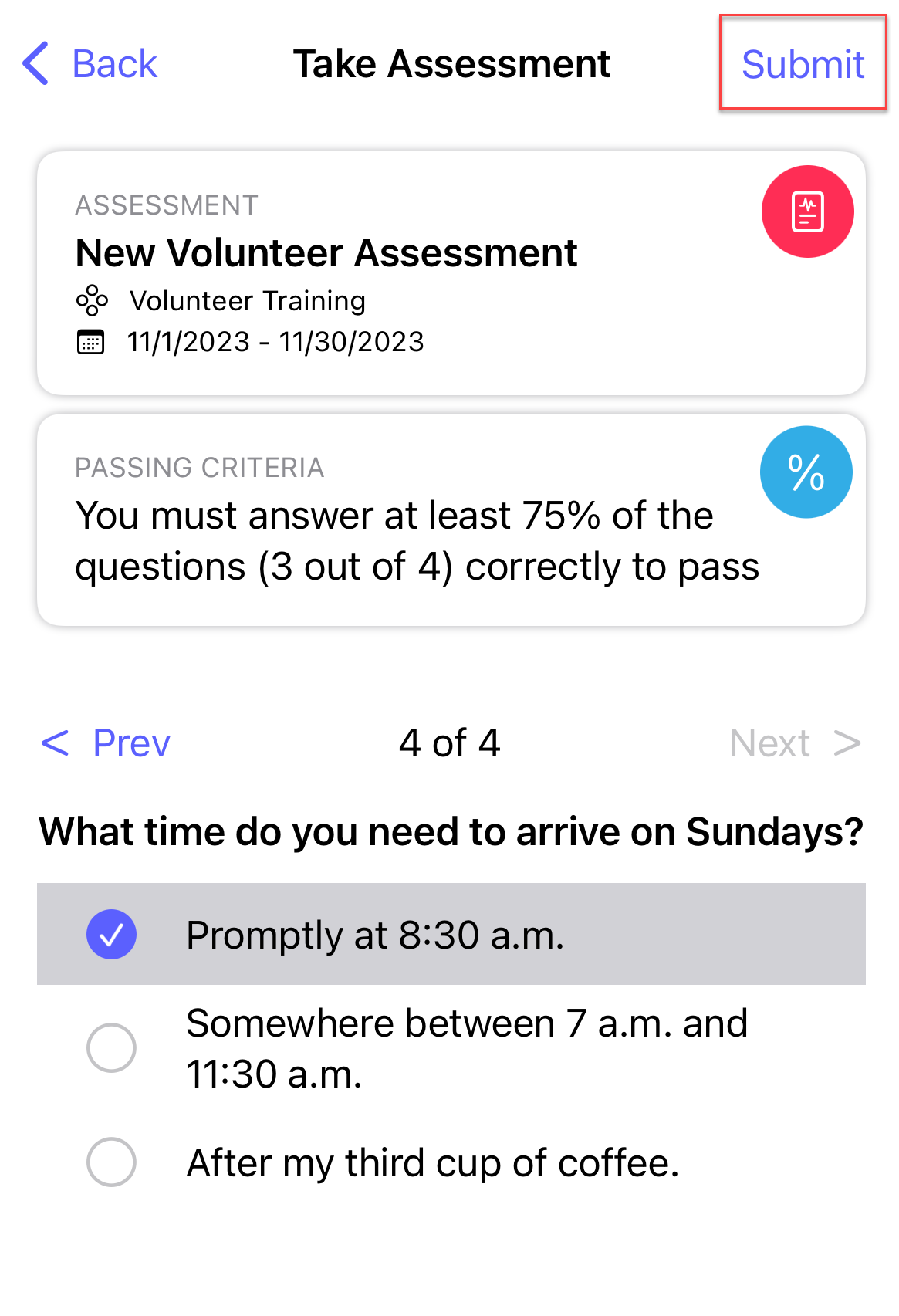
-
If you did not pass on that attempt, select Review answers to adjust your answers and select Submit again.
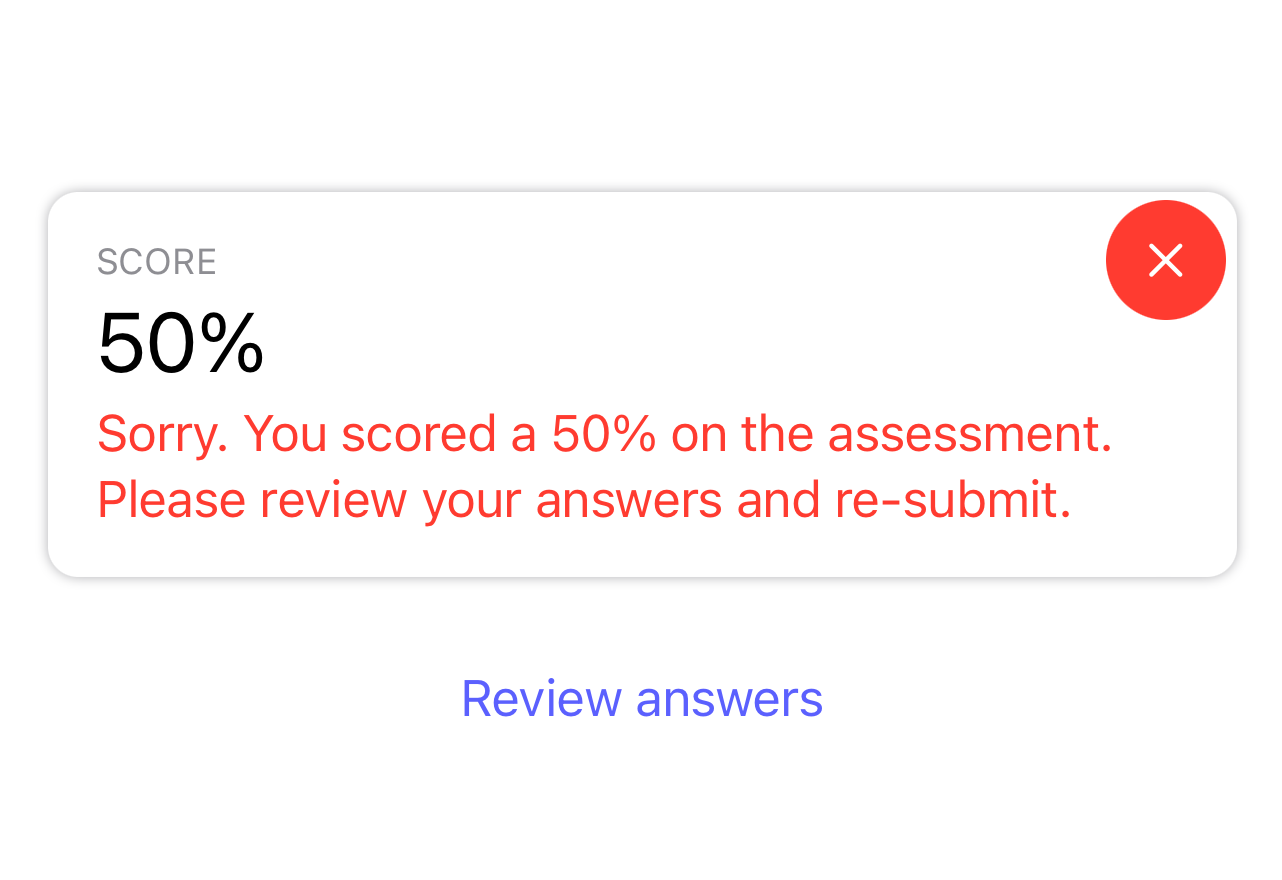
-
If you have passed the assessment, your results have been posted and you will see your score along with the resuts of for your review.
-
Selecting the back navigation, you will be redirected back to the content page where you will see the panel indicating you have completed the assessment. At any time you can click the View Assessment Results link to view your results.