How do I indicate that I have completed the content?
This article will walk you through how to mark content as completed for your scheduled content.
-
Find the content you need to complete from either the Content menu, Dashboard, or Notification. In the example below, the card from the Content view indicates that the content must be completed and you have currently only completed 1 of the 3 modules. If the content is due in less than a week, a banner will indicate how many days are remaining to complete the content. Selecting the content will display it in view mode.
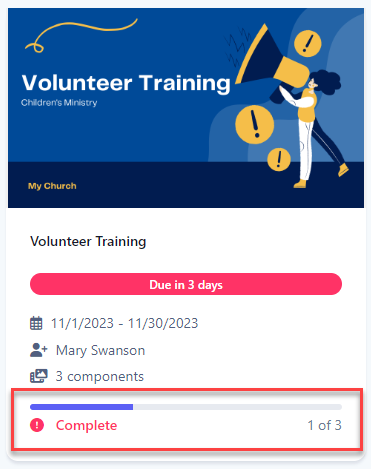
-
Schedules that require you to indicate you have completed the content will have an Action Required indicator. This panel will indicate your progress. You must complete each module in the schedule for the content to be completed.
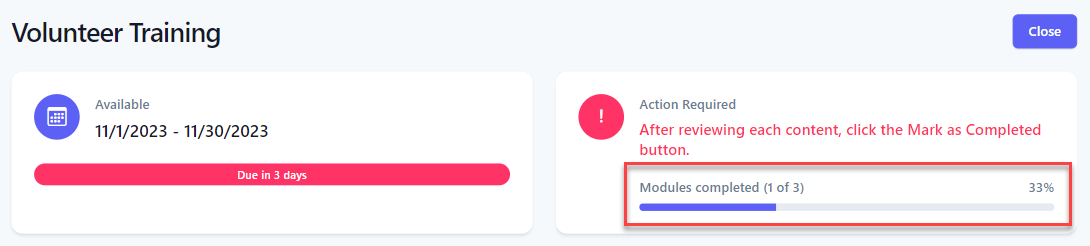
-
The Modules tab lists all modules associated with the content. Select each module to view the content. Click the Mark as Completed button when you have finished reviewing that module.
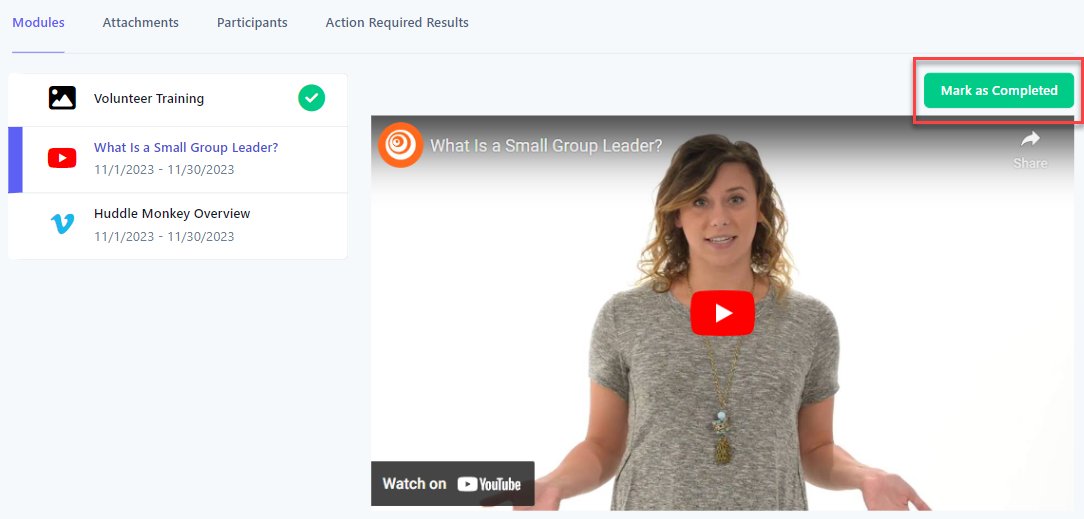
-
The modules list is updated with a green checkmark to indicate the module has been completed.
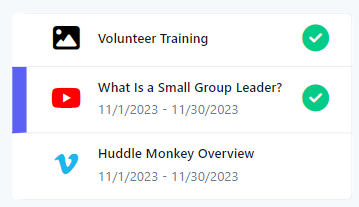
-
The Action Required panel is also updated to indicate the progress.
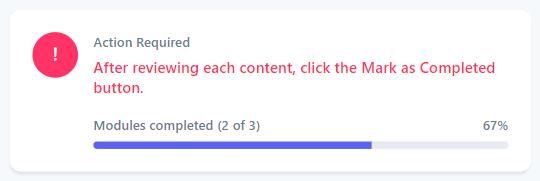
-
Repeat this for each module to review the content and mark as completed. When the last module is completed, the Action Required panel will update indicating you have completed the content.
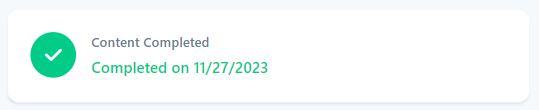
-
Find the content you need to complete from either the Content tab, Dashboard, or Notification. In the example below, the item from the Content view indicates that the content must be completed and you have currently only completed 1 of the 3 modules. Selecting the content will display it in view mode.
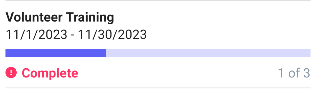
-
Schedules that require you to indicate you have completed the content will have an Action Required indicator. This panel will indicate your progress. You must complete each module in the schedule for the content to be completed.
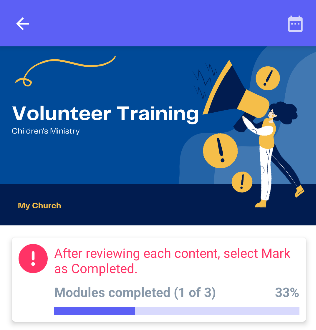
-
The Modules tab lists all modules associated with the content. Select each module to view the content. Select the Mark as Completed button when you have finished reviewing that module.
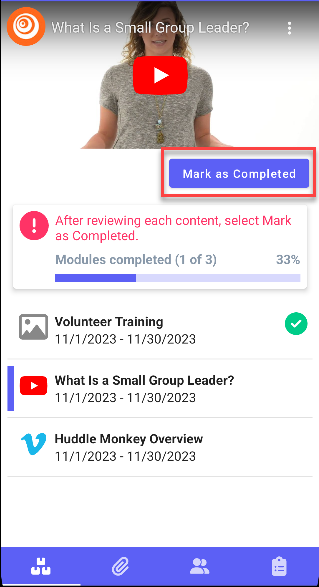
-
The modules list is updated with a green checkmark to indicate the module has been completed.
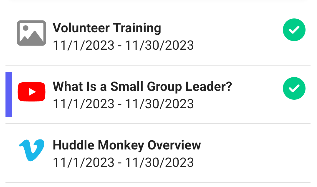
-
The Action Required panel is also updated to indicate the progress.
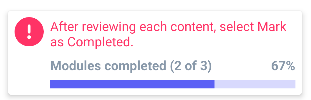
-
Repeat this for each module to review the content and mark as completed. When the last module is completed, the Action Required panel will update indicating you have completed the content.
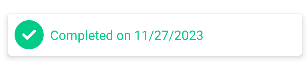
-
Find the content you need to complete from either the Content tab, Dashboard, or Notification. In the example below, the item from the Content view indicates that the content must be completed and you have currently only completed 1 of the 3 modules. Selecting the content will display it in view mode.
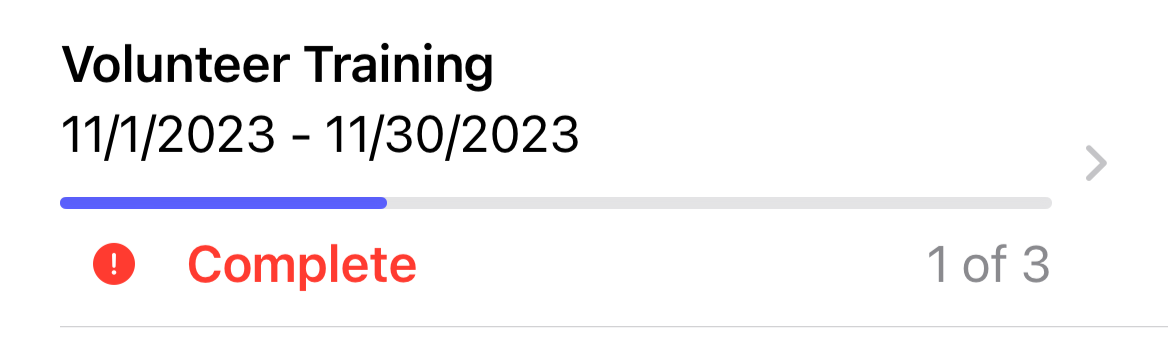
-
Schedules that require you to indicate you have completed the content will have an Action Required indicator. This panel will indicate your progress. You must complete each module in the schedule for the content to be completed.
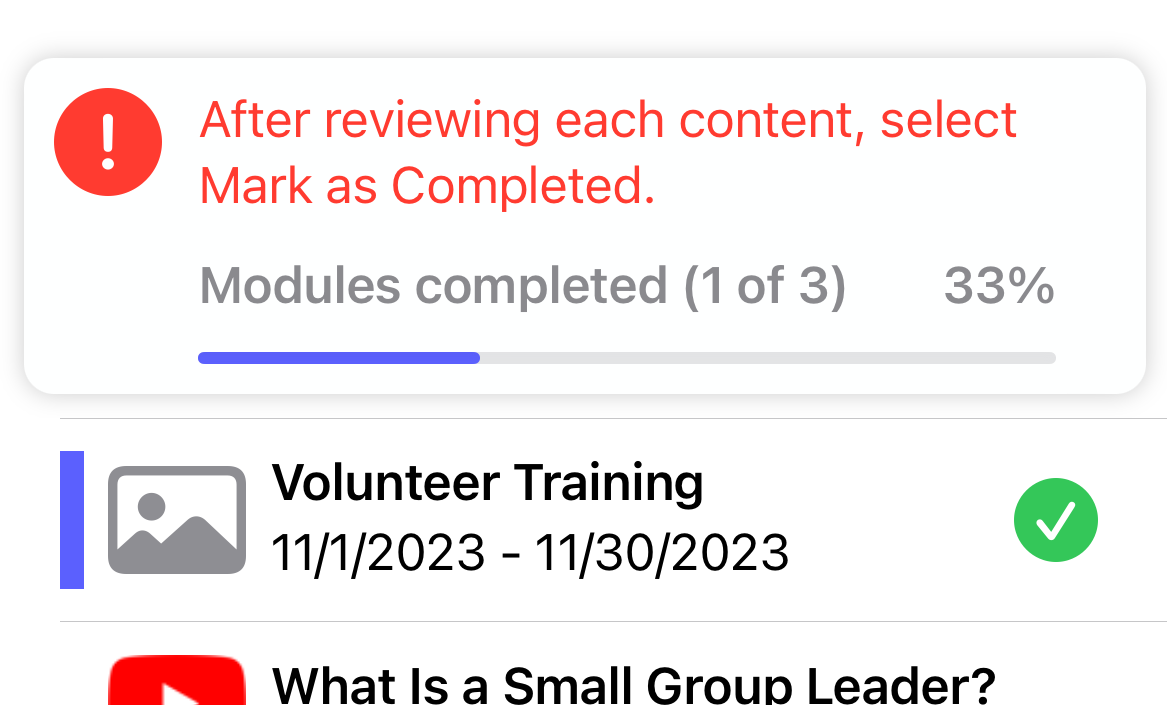
-
The Modules tab lists all modules associated with the content. Select each module to view the content. Select the Mark as Completed button when you have finished reviewing that module.
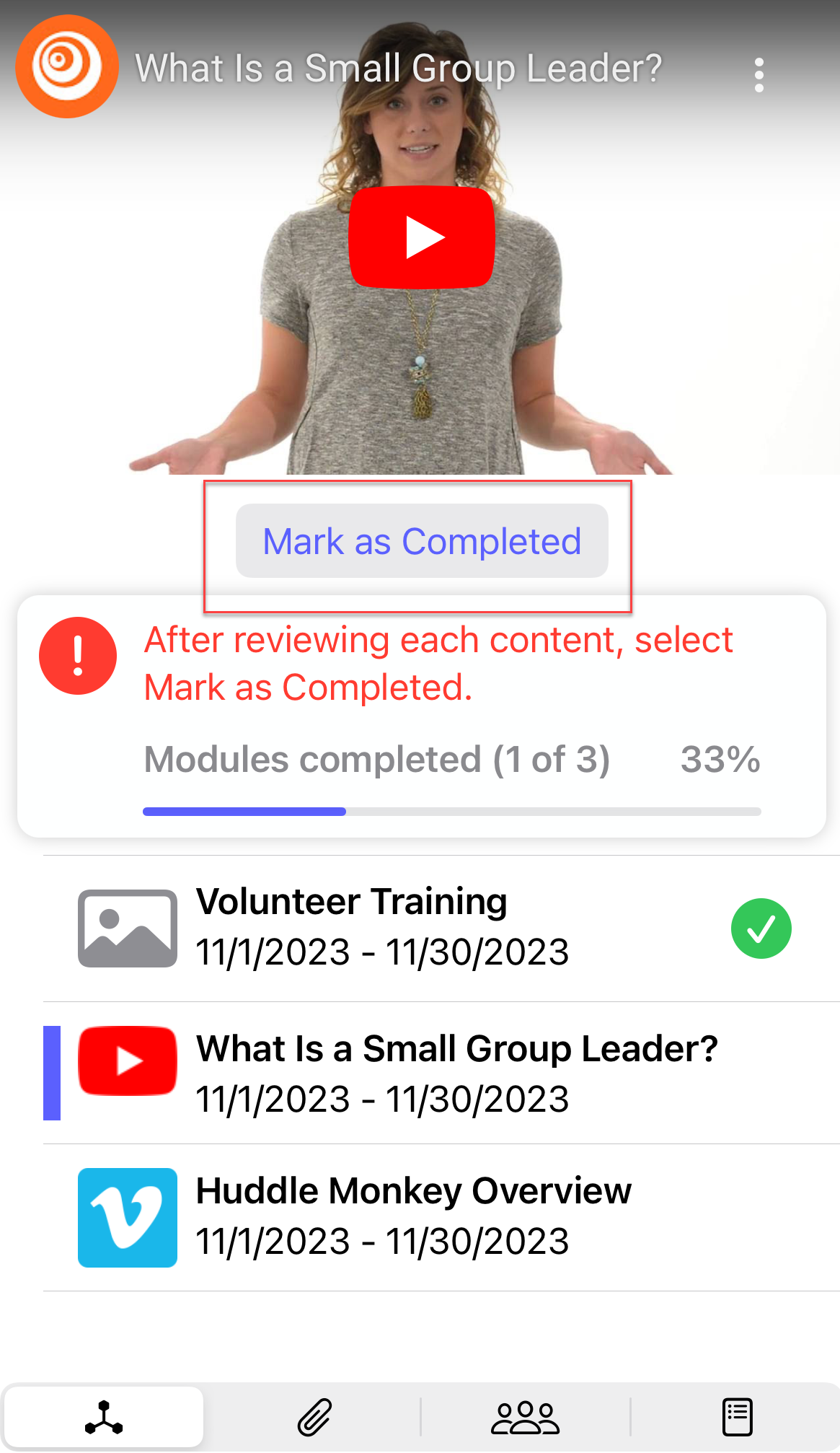
-
The modules list is updated with a green checkmark to indicate the module has been completed.
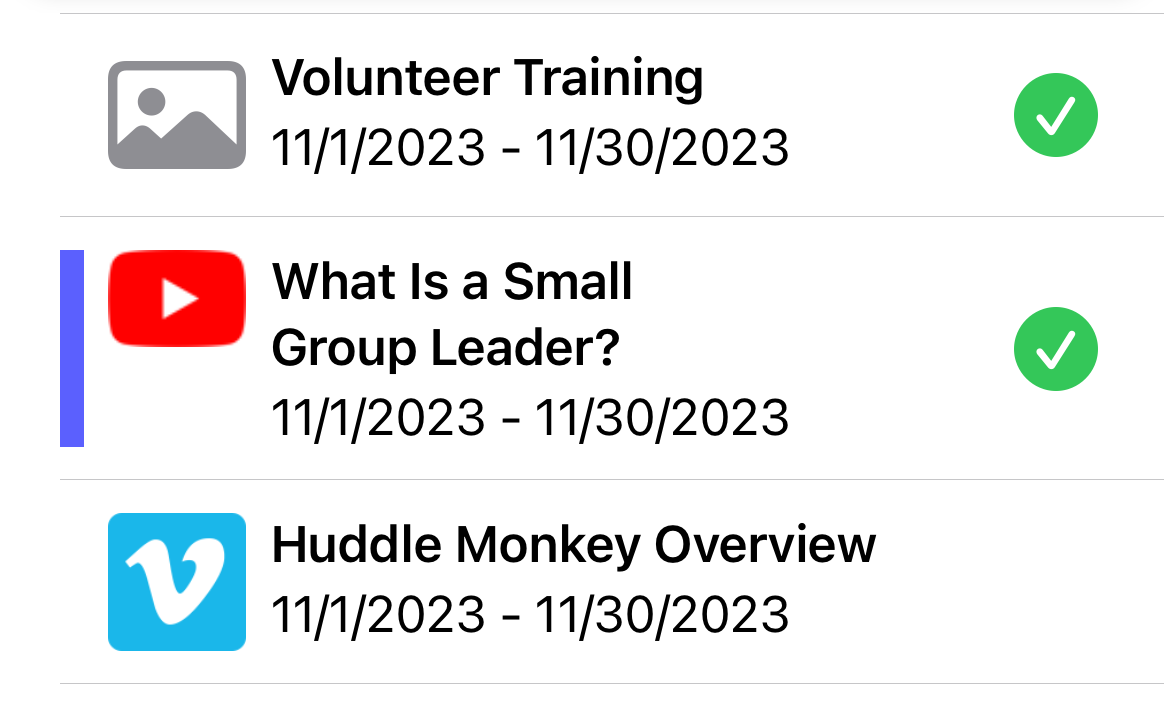
-
The Action Required panel is also updated to indicate the progress.
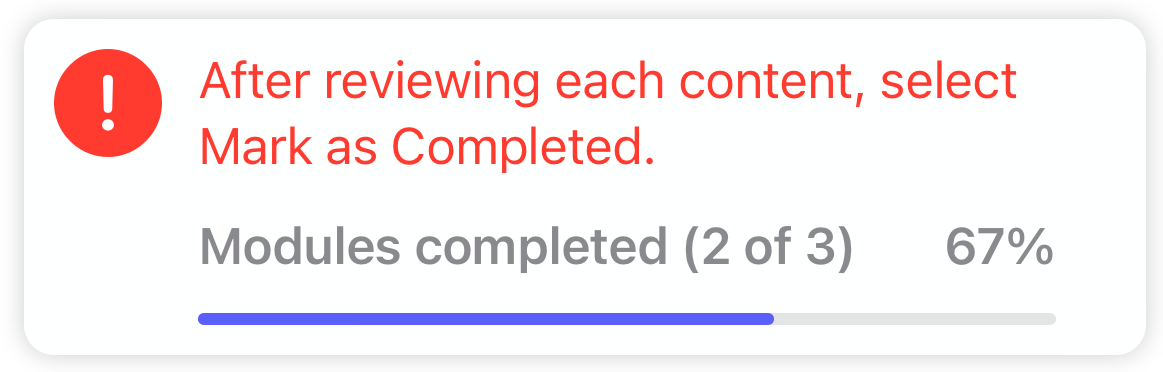
-
Repeat this for each module to review the content and mark as completed. When the last module is completed, the Action Required panel will update indicating you have completed the content.
