How do I send a direct message to a team member?
This article will walk you through how to send a direct message to a team member. This allows you to initiate a conversation with a user from the edit team view without having to create a conversation and specifically invite the user to participate. Sending a direct message to a user will automatically create a converesation with the user and it will appear in their conversation list.
You must be the owner, an admin, or a team leader to edit teams.
-
Under the Organization heading in the left hand side menu, click Teams.
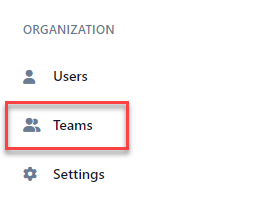
-
Select the team to send a direct message to either the tree view, list view, or card view.
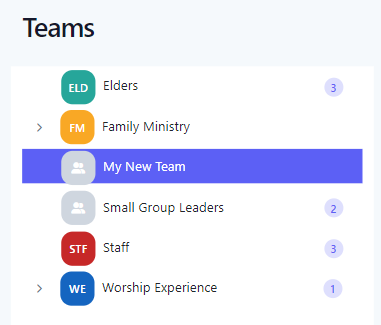
-
At the Edit Team page, the Members tab will show all current members of the team.
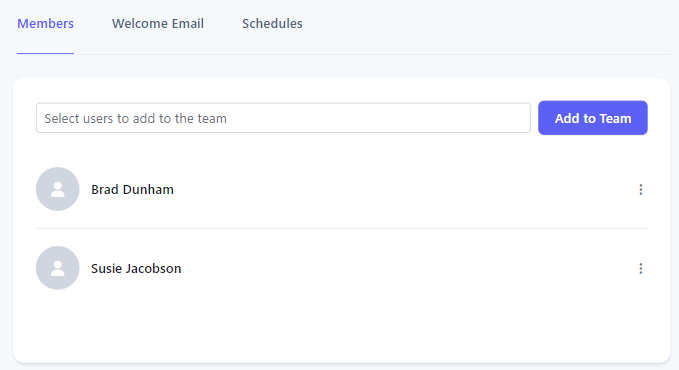
-
Click the vertical dots for the user you want to send a direct message to.

-
At the dropdown menu, click Send Message.
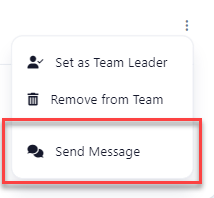
-
At the Send Message flyout, enter your message and click the Send button.
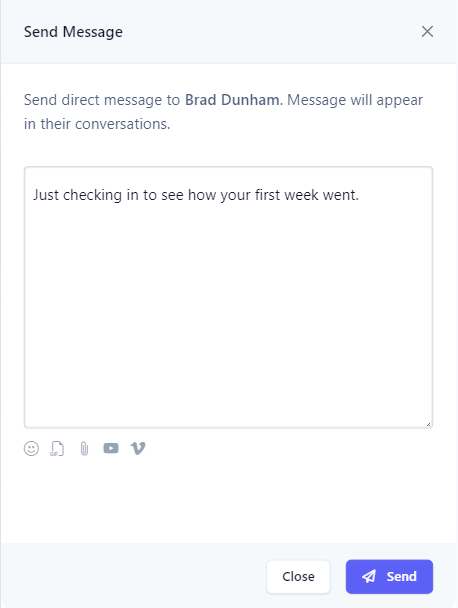
-
The message will be available in the team member's Conversations. The title of the conversation takes the format of Chat: {{First Name of Sender}} - {{First Name of User}}. If this is the first message between the individuals, a new conversation is created. Otherwise, the message is appended to the existing conversation between the individuals.
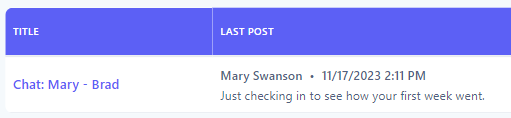
-
In the application bar, select the hamburger menu.
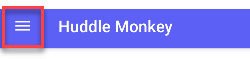
-
At the flyout screen, select Teams.
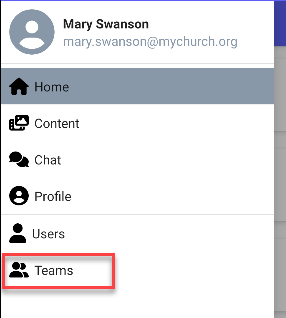
-
At the teams page, select the team to send a direct message to.
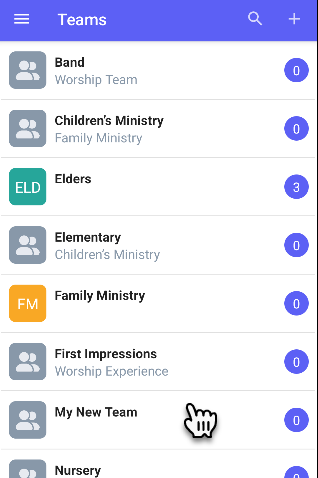
-
At the Edit Team page, the Members tab will show all current members of the team.
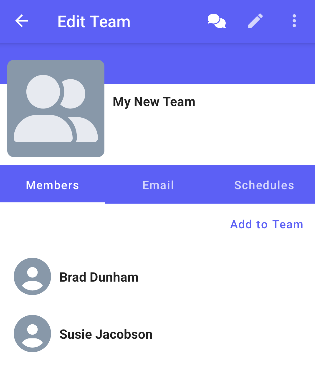
-
Select the user you want to send a direct message to.
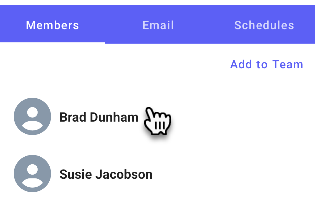
-
At the popup menu, click Send Message.

-
At the Send Message flyout, enter your message and click the Send button.
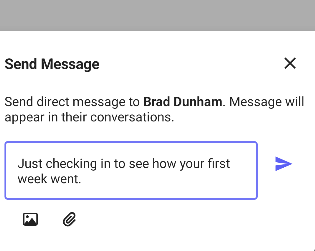
-
The message will be available in the team member's Conversations. The title of the conversation takes the format of Chat: {{First Name of Sender}} - {{First Name of User}}. If this is the first message between the individuals, a new conversation is created. Otherwise, the message is appended to the existing conversation between the individuals.
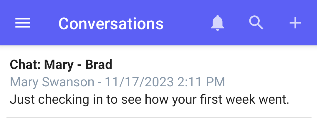
-
In the navigation bar, select the Manage button.
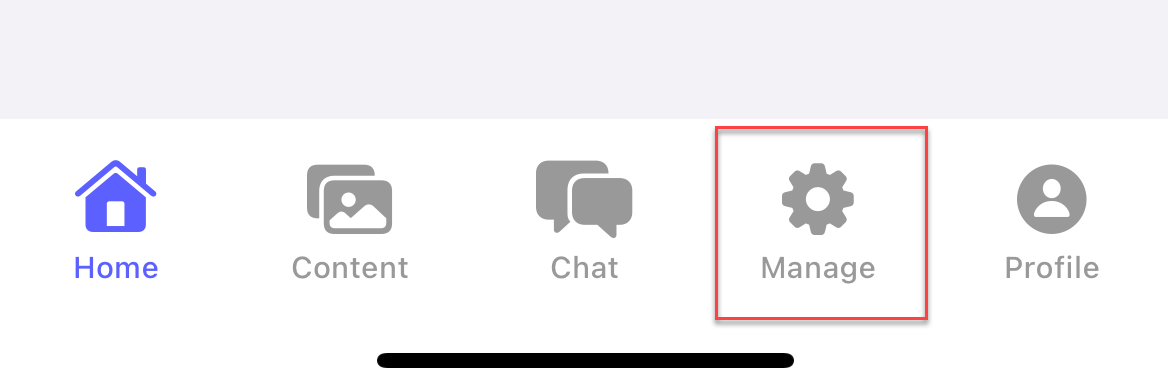
-
At the manage screen, select Teams.
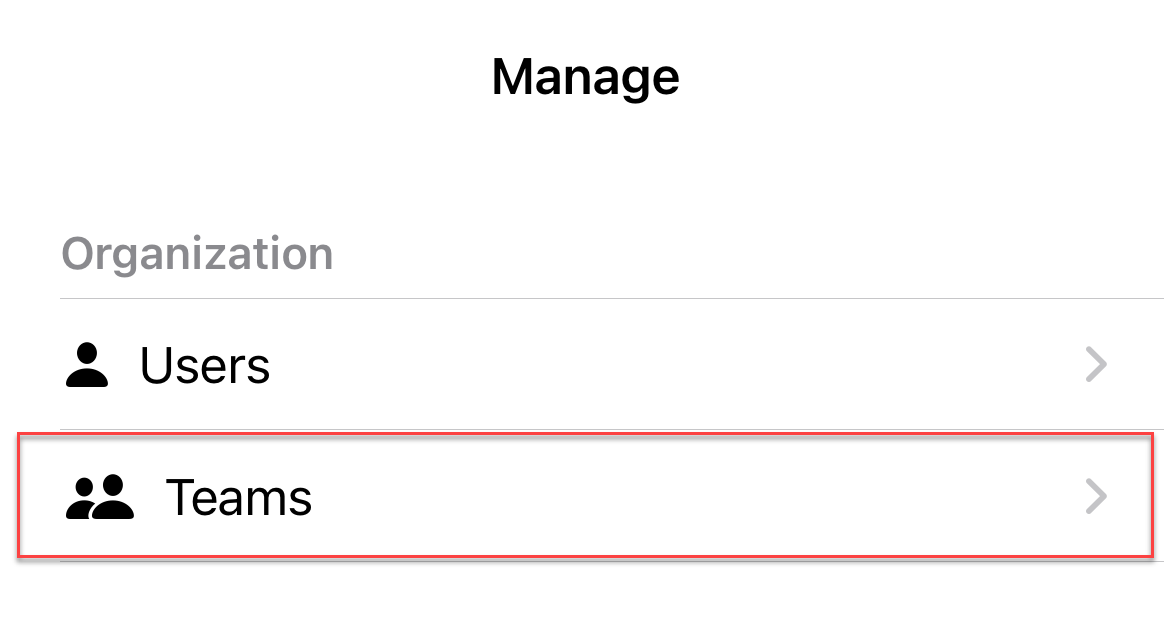
-
At the teams page, select the team to send a direct message to.
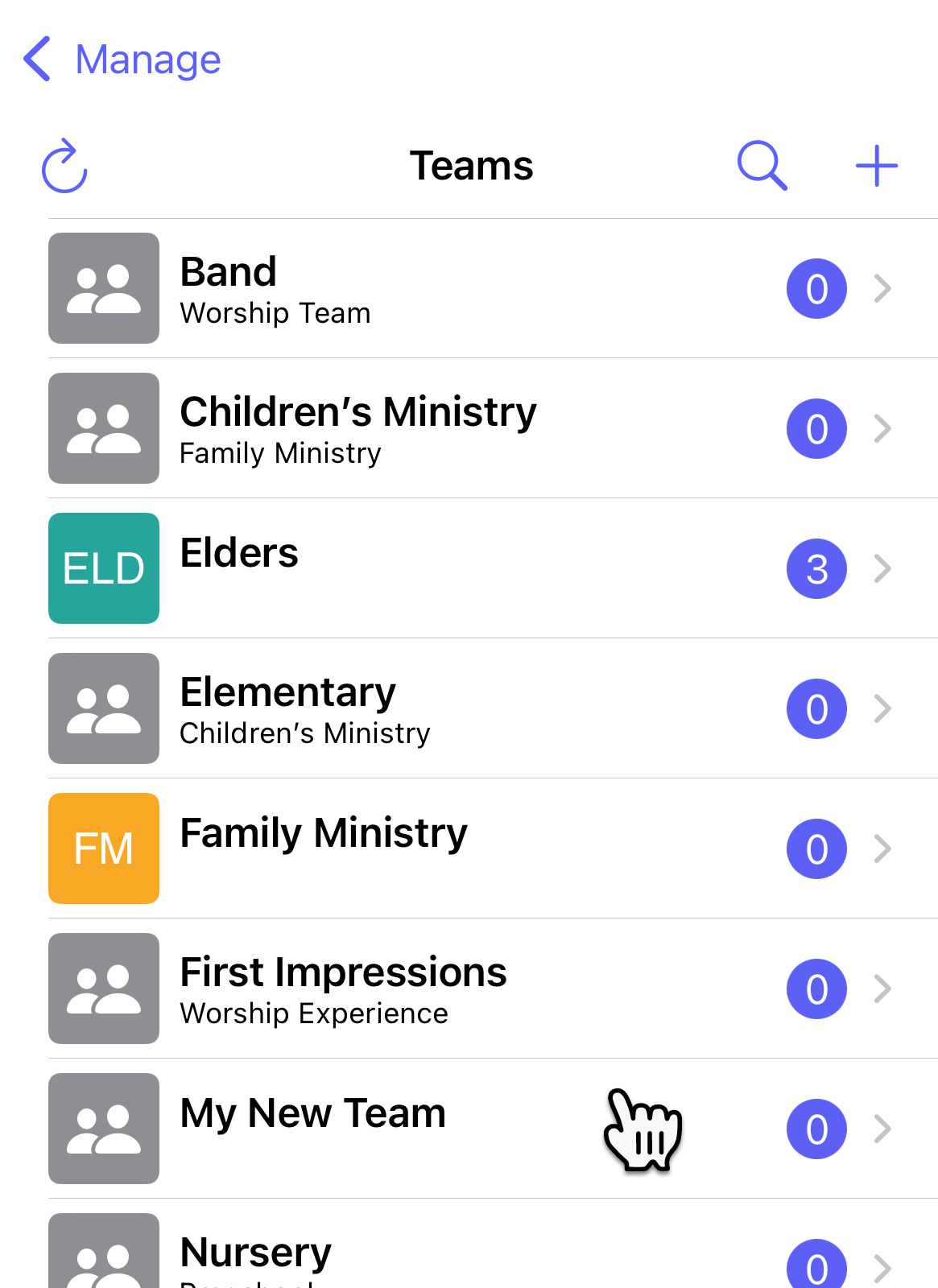
-
At the Edit Team page, the Members tab will show all current members of the team.
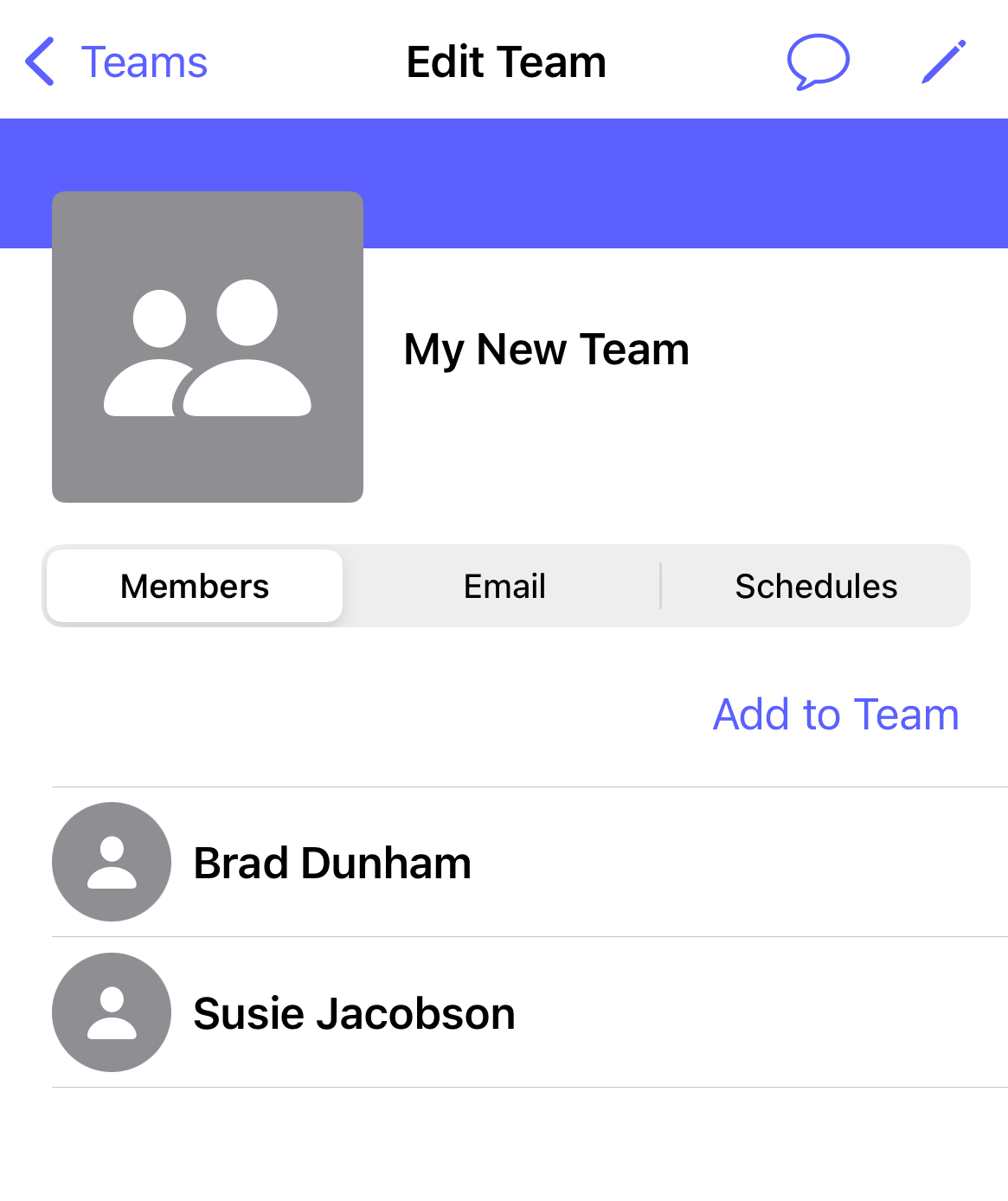
-
Select the user you want to send a direct message to.
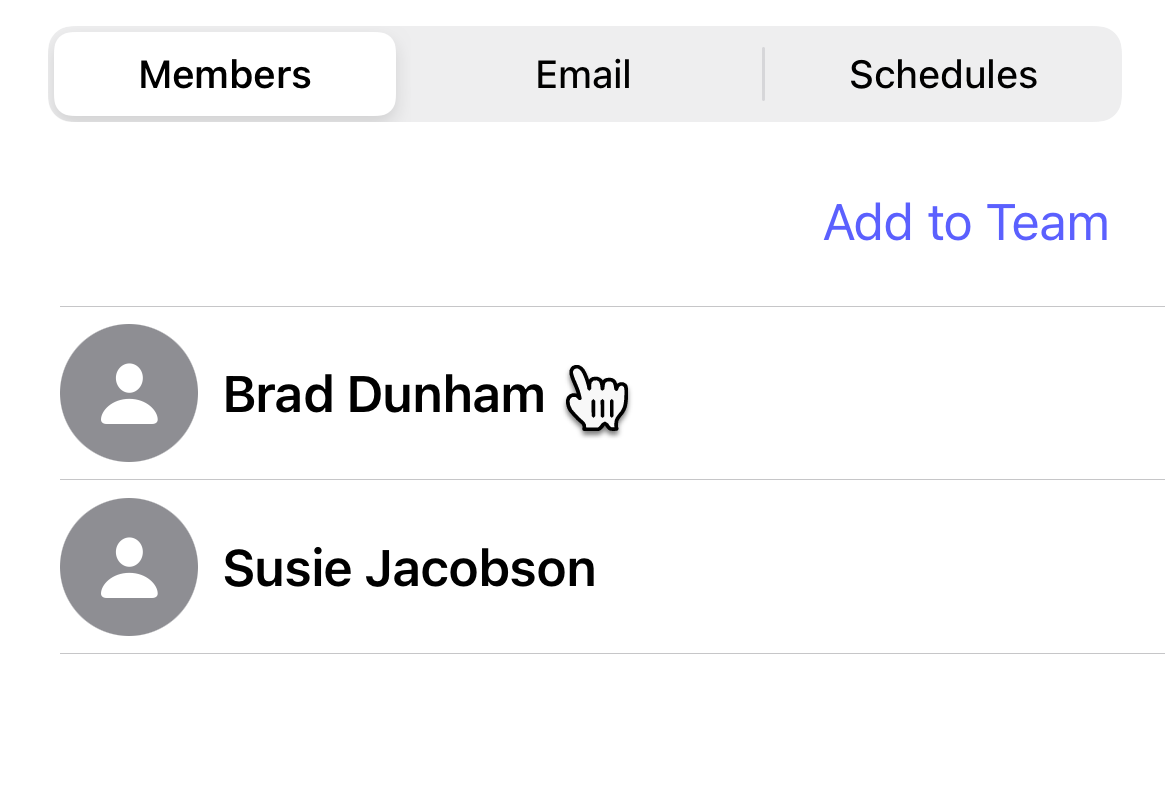
-
At the popup menu, click Send Message.
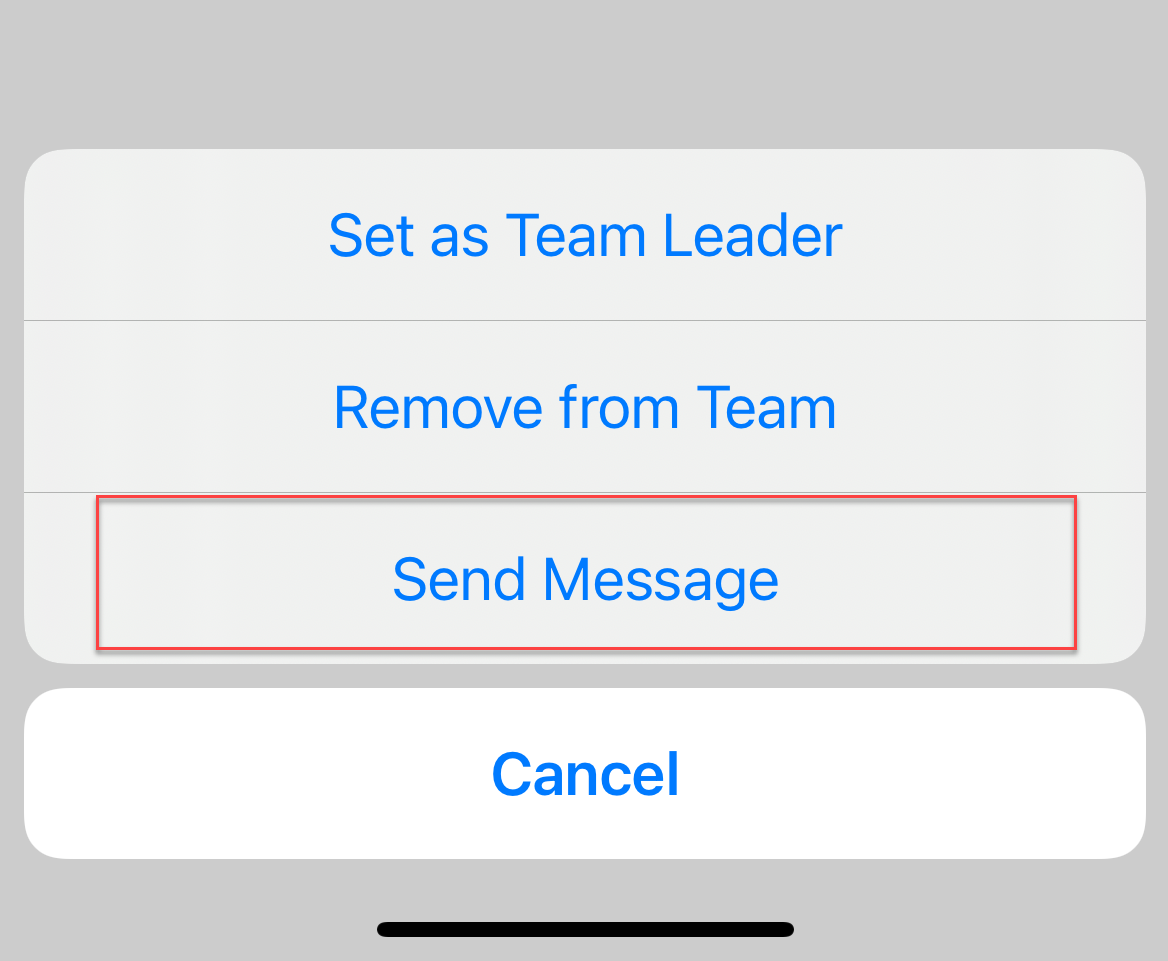
-
At the Send Message flyout, enter your message and click the Send button.
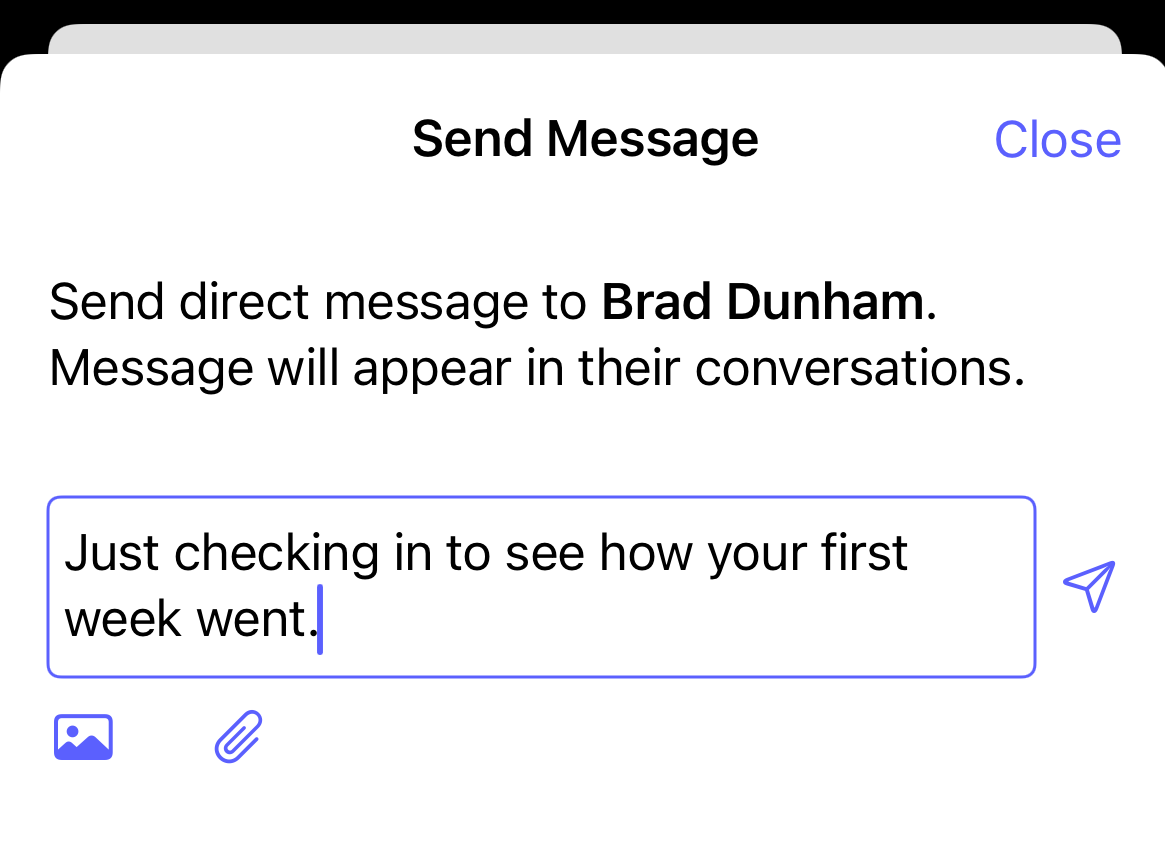
-
The message will be available in the team member's Conversations. The title of the conversation takes the format of Chat: {{First Name of Sender}} - {{First Name of User}}. If this is the first message between the individuals, a new conversation is created. Otherwise, the message is appended to the existing conversation between the individuals.
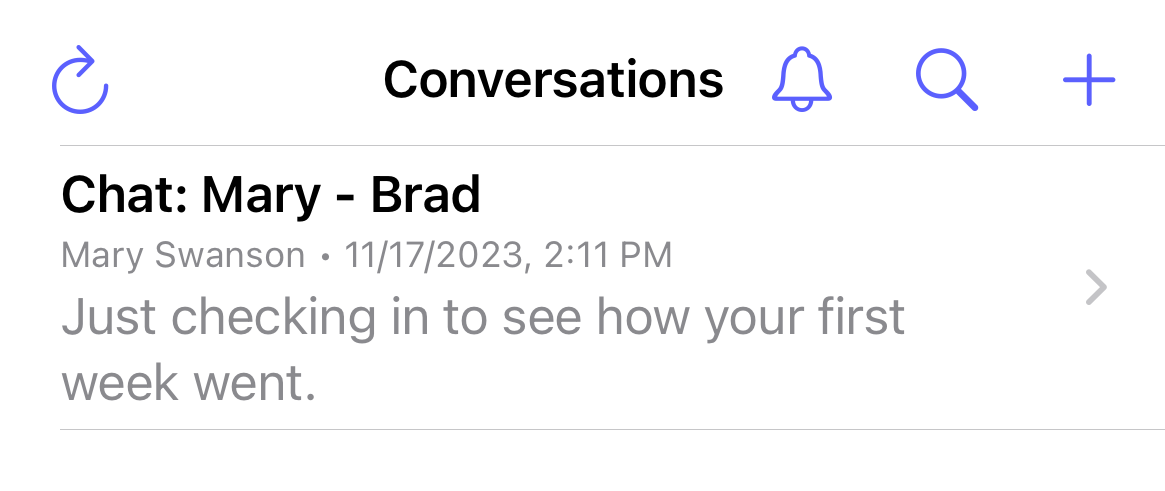
Related articles
- How do I send a direct message to a team?
- How do I view my conversations?
- How do I post a message with an attachment in a conversation?
- How do I post a message with an emoji in a conversation?
- How do I post a message with an animated GIF in a conversation?
- How do I include a YouTube/Vimeo link in a post?
- How do I add users to a team?
- How do I remove a user from a team?