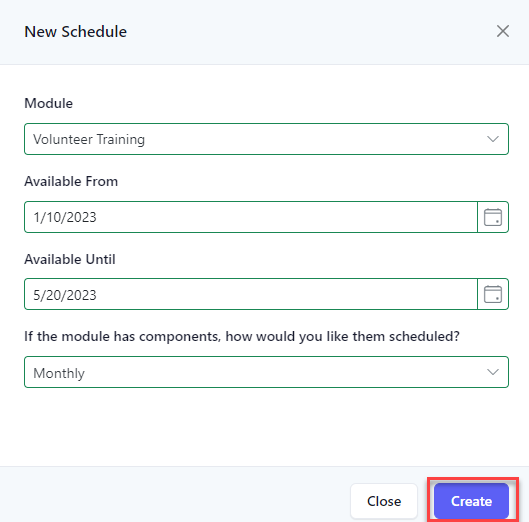How do I create a new schedule for a module?
This article will walk you through how to create a new schedule for a module. There are two different ways to create a new schedule for a module.
- New Button
- Double-clicking a day on the calendar
You must be the owner, an admin, or a team leader to create a new schedule.
-
Under the Content heading in the left hand side menu, click Schedules.
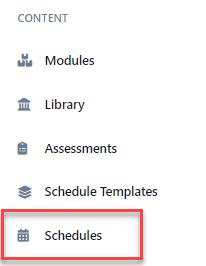
-
Click the New button, or switch to calendar view and double click on a day in the calendar you would like the schedule to start.

-
At the New Schedule flyout, select a module to schedule. You can either select a module directly from the list or search for the title to narrow the list.
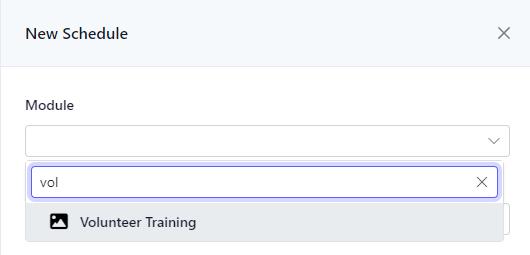
-
Select the dates for the schedule using the Available From and Available Until text boxes. You can set the schedule so it is currently available or set it to be available in the future. Leave the Available Until date empty to set the content to always be available.
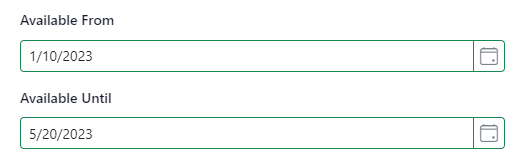
-
If the module you are scheduling has child components, you can set how the child components are scheduled using the If the module has components, how would you like them scheduled? dropdown. There are several default options available. You can also create templates for each module that will show up in the list as well.
Option Description Always available All child components will have their available from dates set to the same available from date as the main schedule. Daily The first child component will start on the same date as the schedule's start date. Each child component that comes next will start one day after the previous component. Weekly The first child component will start on the same date as the schedule's start date. Each child component that comes next will start one week after the previous component. Every other week The first child component will start on the same date as the schedule's start date. Each child component that comes next will start every other week after the previous component. Monthly The first child component will start on the same date as the schedule's start date. Each child component that comes next will start one month after the previous component. Custom The child components will follow the description of the schedule template created for the module. 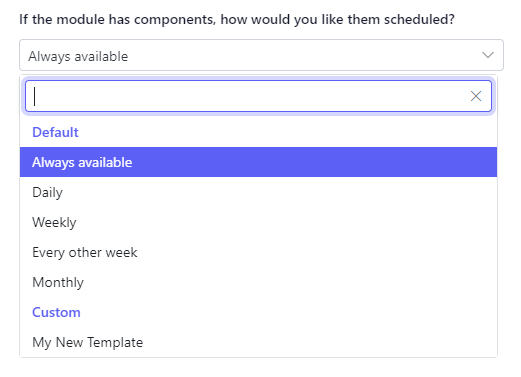
-
Click Create. Upon success, you will be redirected to the edit schedule page where you can assign participants, set a required action, and adjust other settings on the schedule.