How do I add/invite participants and/or remove participants from a schedule?
This article will walk you through how to add/invite participants and/or remove participants from a schedule for a module.
You must be the owner, an admin, or a team leader to edit schedules.
-
Under the Content heading in the left hand side menu, click Schedules.
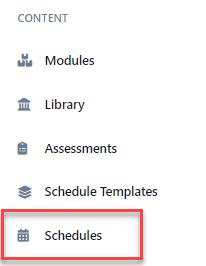
-
Find the schedule you want to edit in either the list or the calendar view. From the list view, click the link under the Available Until column. If you are in the calendar view, double click the agenda item in the calendar. If you need help finding the desired schedule, you can search or filter to narrow the results.
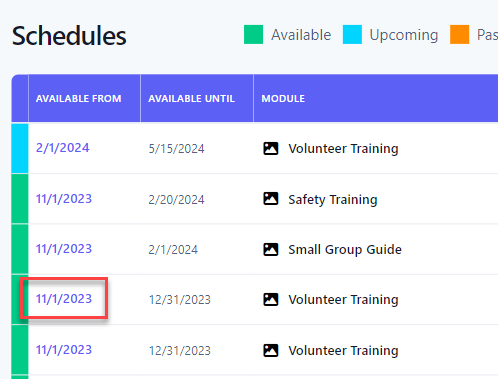
-
The Participants tab allows you to manage what teams and/or individuals have access to this scheduled content.

-
Adding ParticipantsClick the Add link.
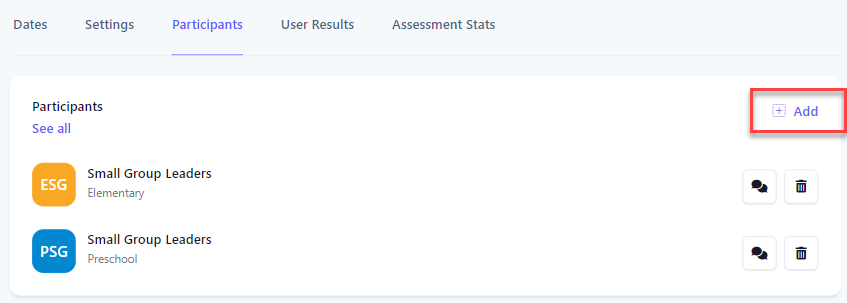
-
Select and/or search for the teams and/or individual users you would like to invite to participate in the scheduled content. You can add more than one teams/users at a time.

-
If any teams are selected, you can optionally add all teams that are below that team in the hierarchy as well by selecting the Add all child teams of selected teams checkbox. For example, if you selected Family Ministry and it had three teams under it and each of those teams had child teams under them, all teams will be included as participants.
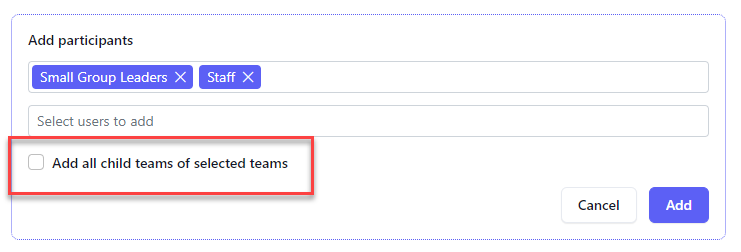
-
When you are done searching for the participants, click the Add button.
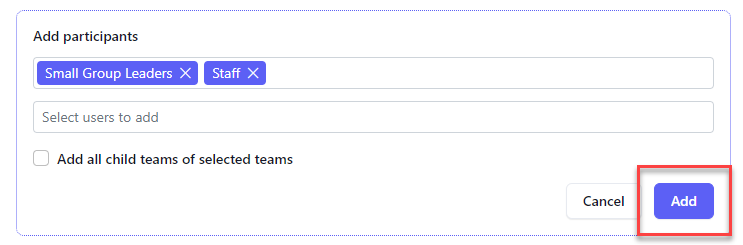
-
Upon success, the teams/users will appear in the list and will be notified of the content if the schedule is currently available.
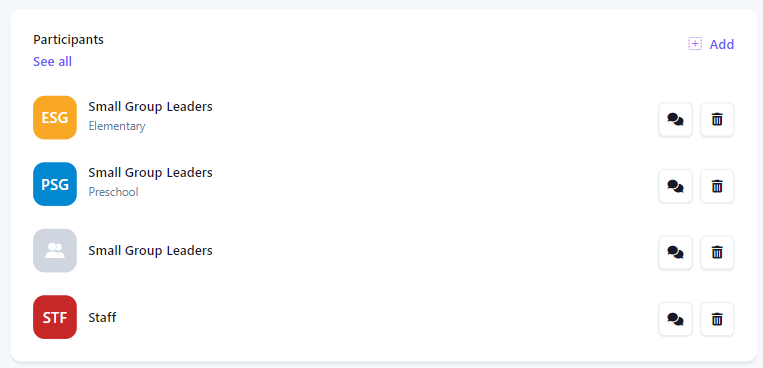
-
Removing ParticipantsClick the delete button of the participant you would like to remove.
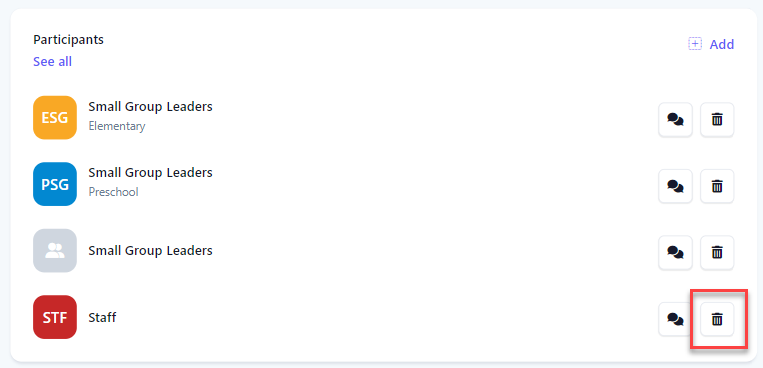
-
At the Confirm Remove dialog, click Yes.

-
Upon success, the participant is removed from the scheduled content.
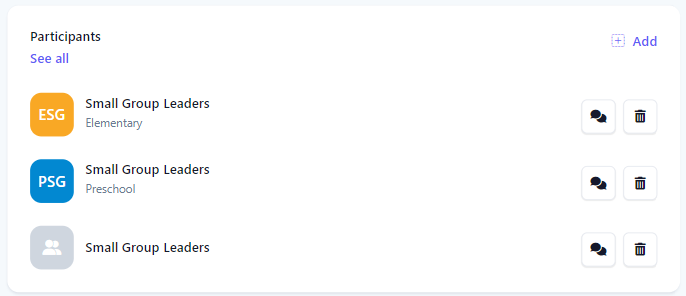
-
Sending a Direct Message to a ParticipantTo send a direct message to a team or user, click the message button of the participant you would like to send the direct message to.
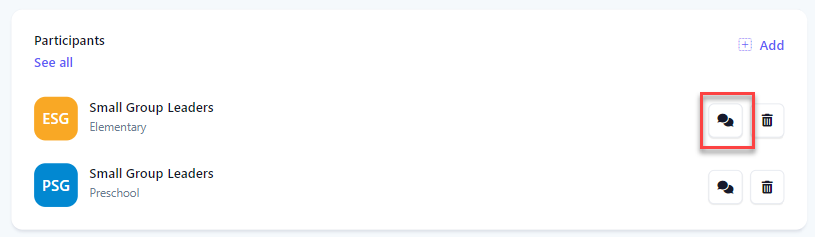
-
At the chat flyout, enter your message and click the Send button.
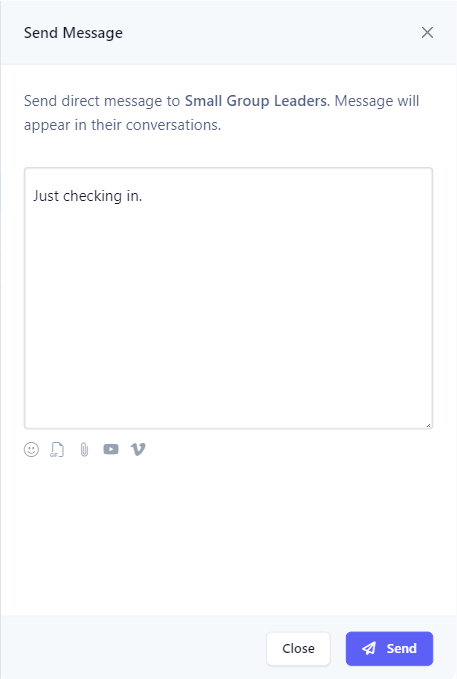
-
The message will be available in the particiants's Conversations. The title of the conversation takes the format of Chat: {{First Name of Sender}} - {{Team Name}} OR Chat: {{First Name of Sender}} - {{First Name of Participant}} if to an individual user. If this is the first message between the parties, a new conversation is created. Otherwise, the message is appended to the existing conversation between the participants.
