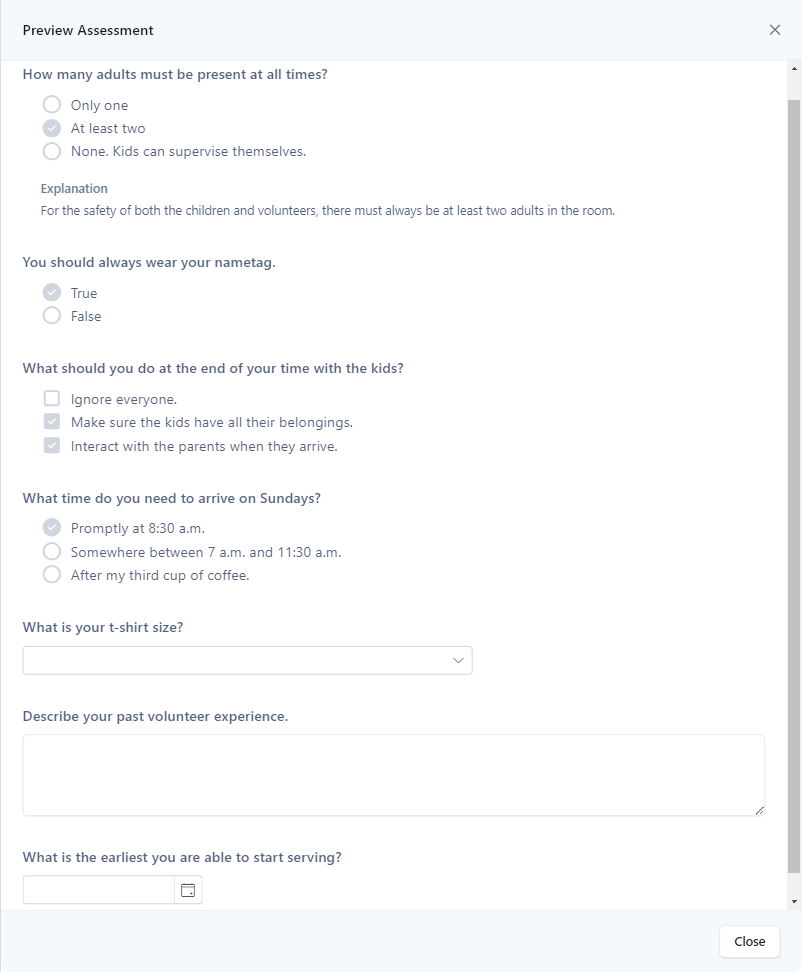How do I create/edit the questions and answers?
This article will walk you through how to manage the questions and answers for an assessment.
You must be the owner, an admin, or a team leader to edit an assessment.
-
Under the Content heading in the left hand side menu, click Assessments.
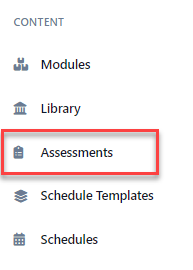
-
Click the assessment you would like to edit.
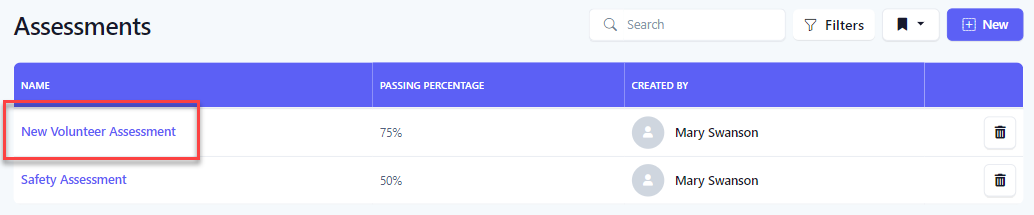
-
At the edit assessment page, the Questions tab allows you to add/edit/delete questions and their associated answers.
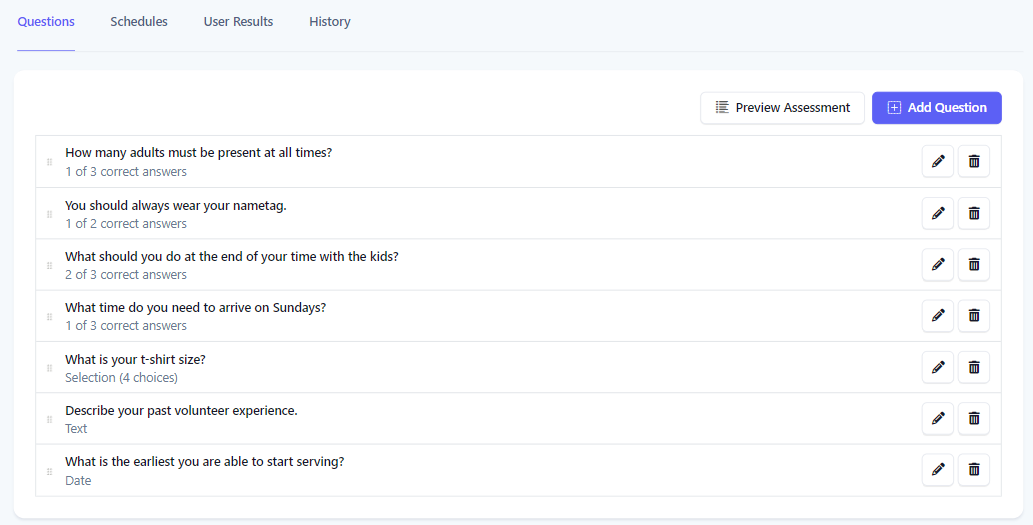
-
Adding a Scored QuestionTo add a question that will be scored and count against the passing percentage, click the Add Question button.
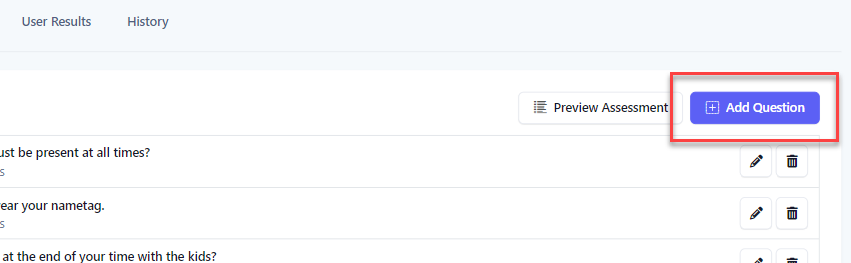
-
At the New Question panel, enter your question in the Text field and leave the Answer Type selection as Scored.
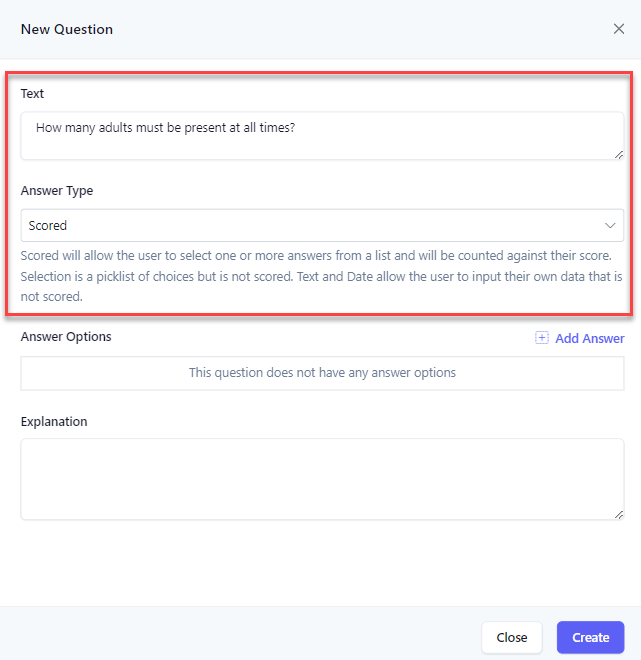
-
Under the Answer Options section, use the Add Answer button to add as many answer options as needed. Check the Is Correct box to indicate a correct answer. You can add more than one correct answer to make the question a multiple choice option.
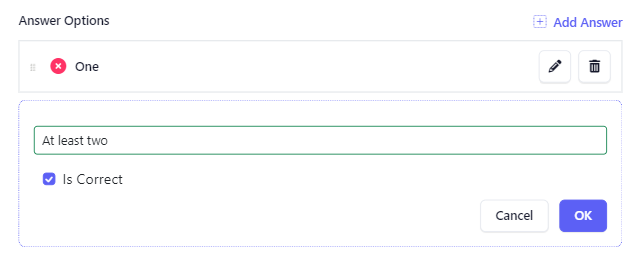
-
Optionally add an Explanation that will be viewable on an assessment when a user reviews their results.
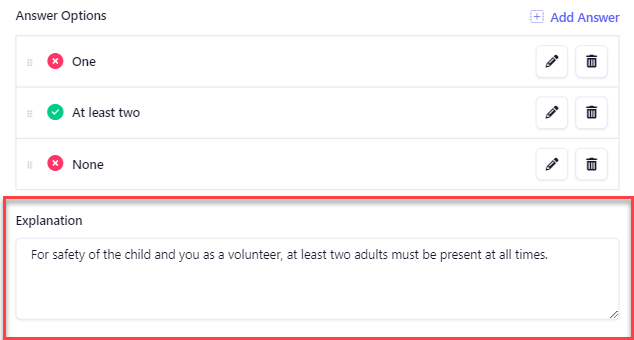
-
Click the the Create button to add the question.
-
Adding a Selection List QuestionTo add a question to allow the user to select from a pick list, click the Add Question button. These questions will NOT be scored or count against the passing percentage but allow you to collect additional information.
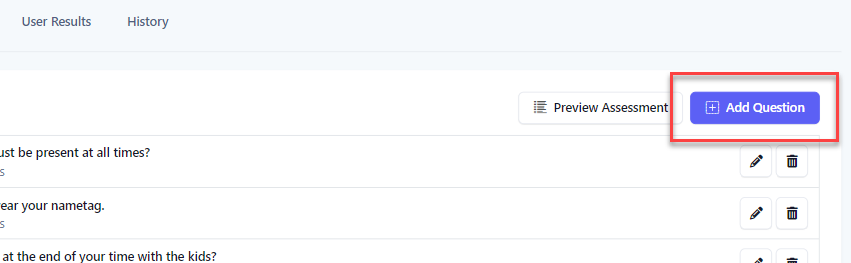
-
At the New Question panel, enter your question in the Text field and change the Answer Type selection as Selection.
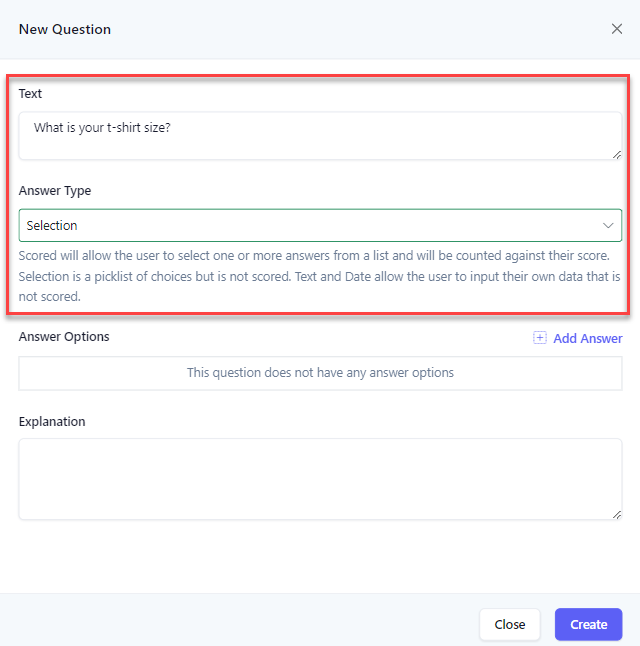
-
Under the Answer Options section, use the Add Answer button to add as many answer options as needed.
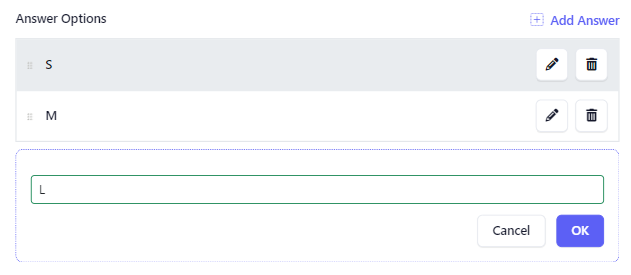
-
Click the the Create button to add the question.
-
Adding a Free Text QuestionTo add a question to allow the user to enter free text, click the Add Question button. These questions will NOT be scored or count against the passing percentage but allow you to collect additional information.
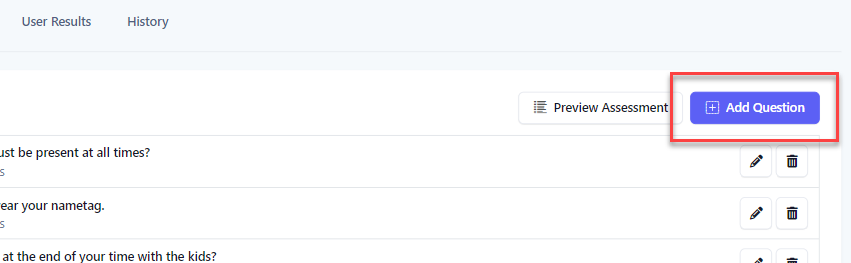
-
At the New Question panel, enter your question in the Text field and change the Answer Type selection as Text.
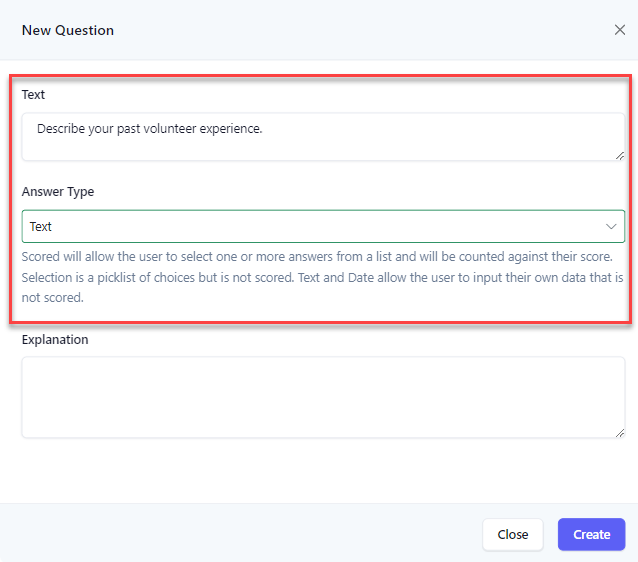
-
Click the the Create button to add the question.
-
Adding a Date QuestionTo add a question to allow the user to select a date, click the Add Question button. These questions will NOT be scored or count against the passing percentage but allow you to collect additional information.
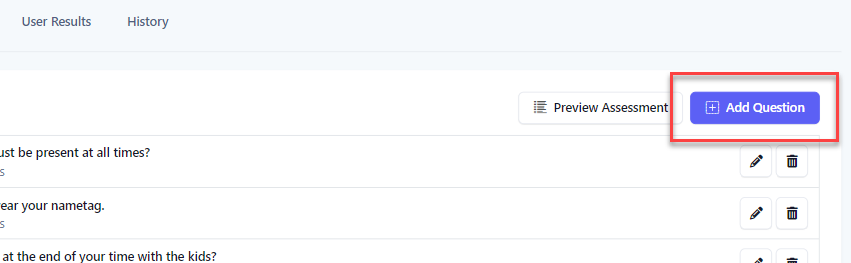
-
At the New Question panel, enter your question in the Text field and change the Answer Type selection as Text.
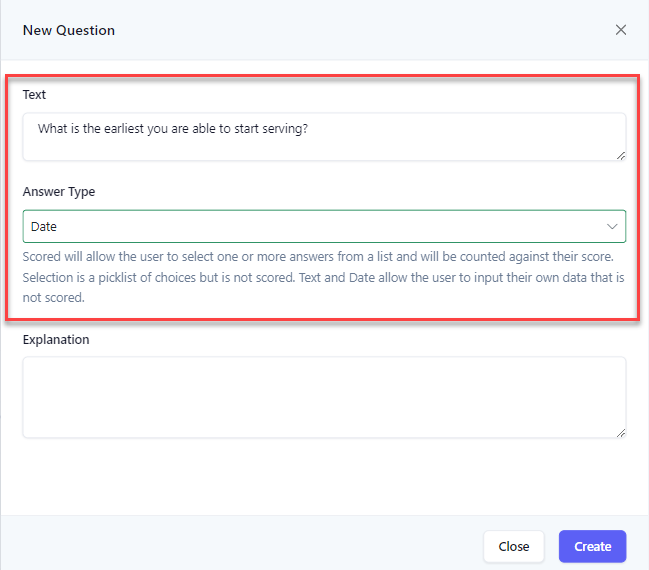
-
Click the the Create button to add the question.
-
Editing a QuestionClick the edit button of the question you would like to edit.
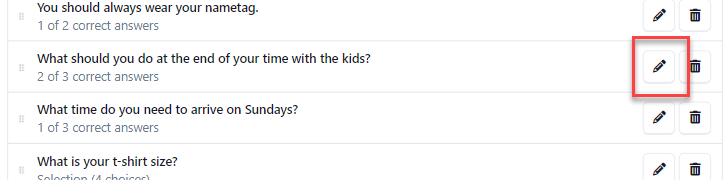
-
At the Edit Question flyout, make the necessary changes. You can update the question, change the answer type, add/edit/delete the answer options, re-order the answers, or update the explanation. When done, click the Save button.
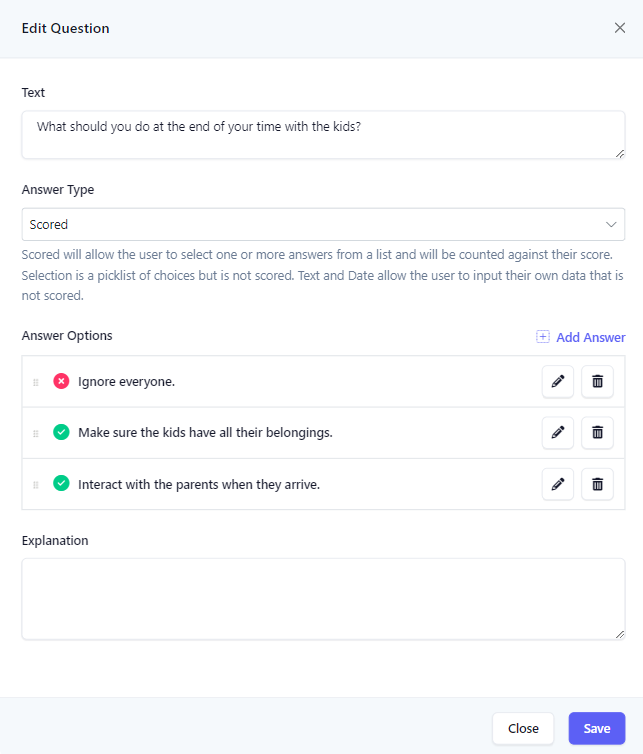
-
Changing the Order of a QuestionClick and hold the drag handle of the question you would like to move.
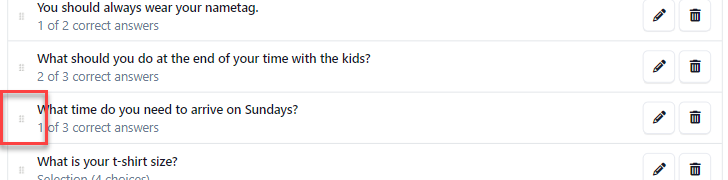
-
While holding the mouse down, drag the question to the new desired order, and release the mouse to move the question.
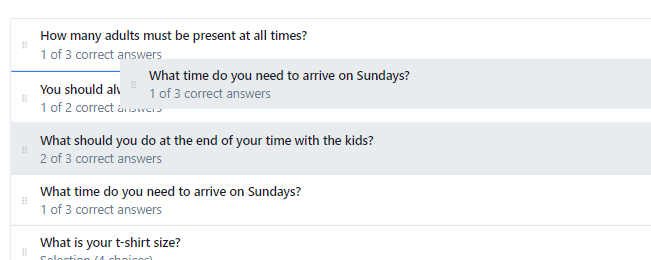
-
Deleting a QuestionClick the delete button of the question you would like to delete.
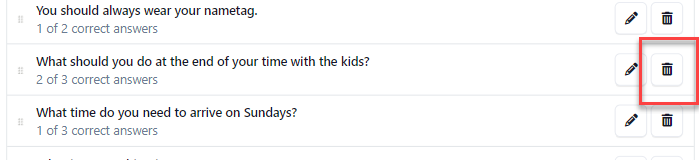
-
At the confirmation dialog click the Yes to delete the question.
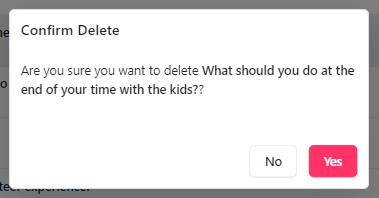
-
Previewing the AssessmentTo view a preview of the assessment, click the Preview Assessment button.
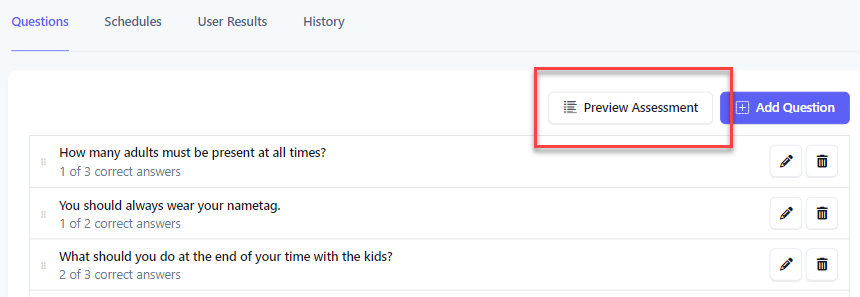
-
The Preview Assessment flyout shows a preview of the assessment, with the scored answers indicated by the correct answers.