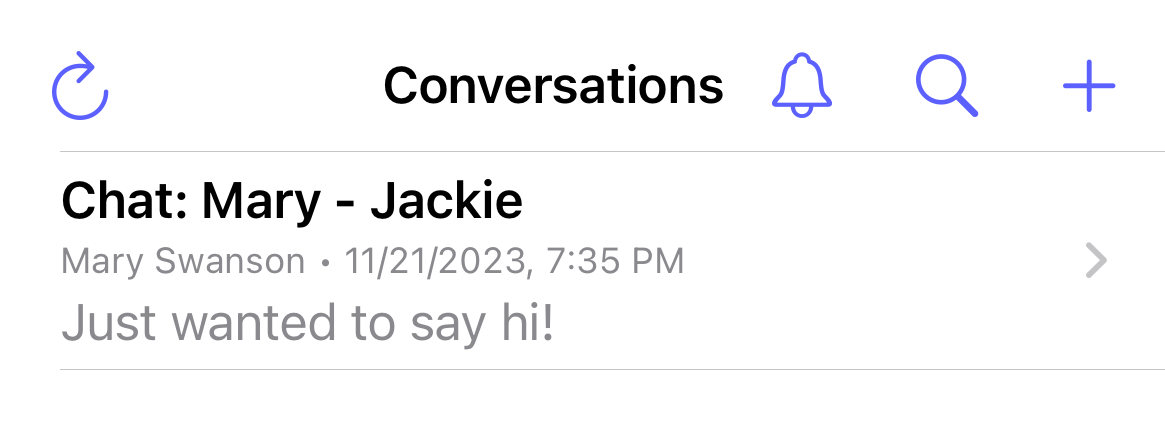How do I send a direct message to a user?
This article will walk you through how to send a direct message to a user. This allows you to initiate a conversation with a user from the users view without having to create a conversation and specifically invite the user to participate. Sending a direct message to a user will automatically create a converesation with the user and it will appear in their conversation list.
You must be the owner, an admin, or a team leader to edit users.
-
Under the Organization heading in the left hand side menu, click Users.
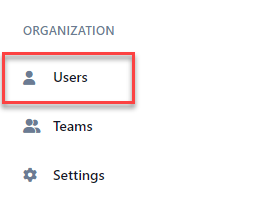
-
Option 1: Send Message to User from ListFind the user you want to send the direct message to and click the message button.

-
Option 2: From the Edit User PageFind the user you want to send the direct message to and click the edit icon.

-
To the UserTo send a direct message to the user, click the message button.
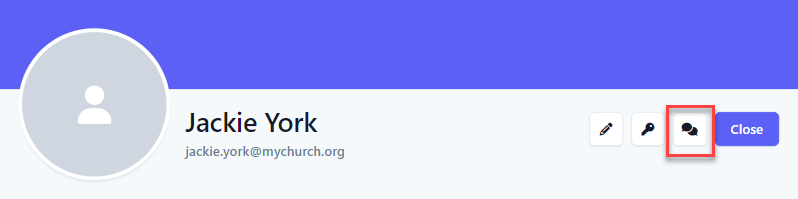
-
To a Team MemberTo send a message to one of the user's team members, click the options button of the team.
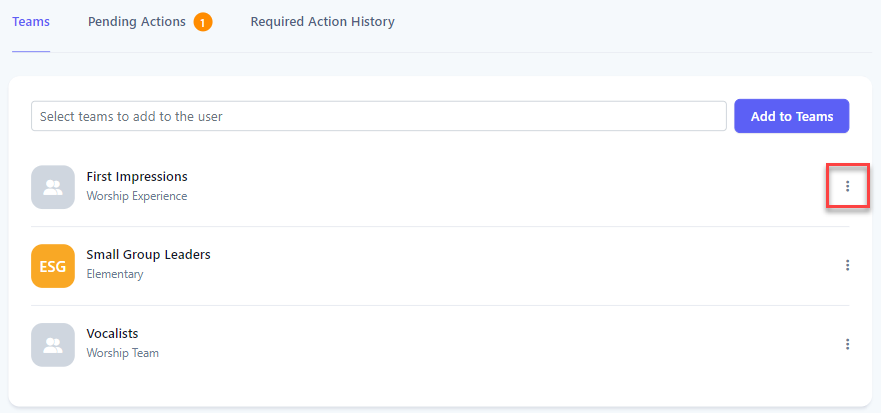
-
At the dropdown menu, click View Team Members.
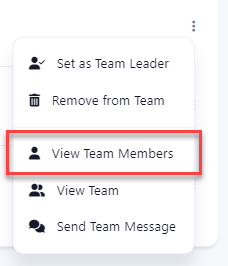
-
At the team member flyout, click the message button for the user you would like to send a direct message to.
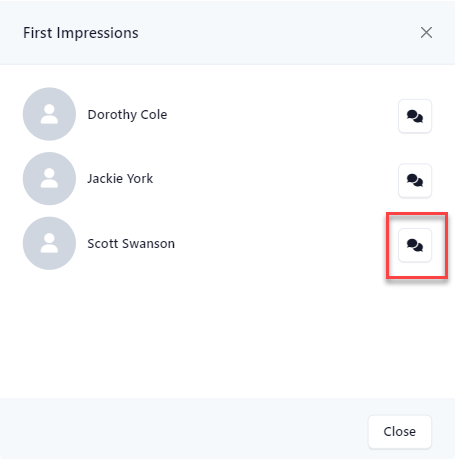
-
To a TeamTo send a message to one of the user's teams, click the options button of the team.
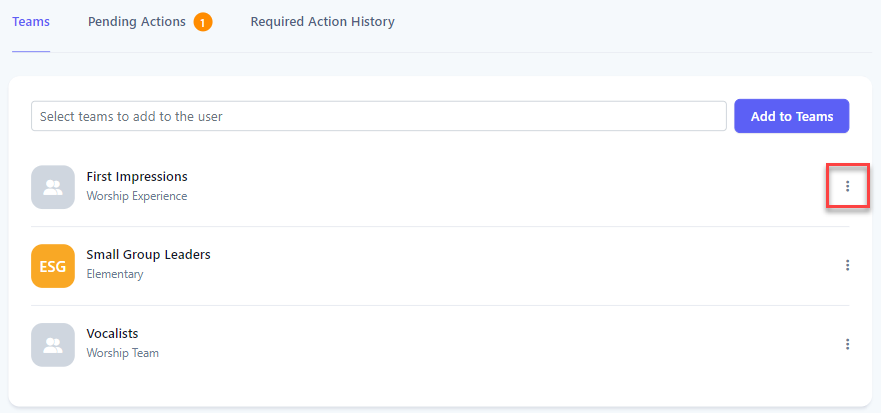
-
At the dropdown menu, click Send Team Message.

-
Send the MessageAt the Send Message flyout, enter your message and click the Send button.
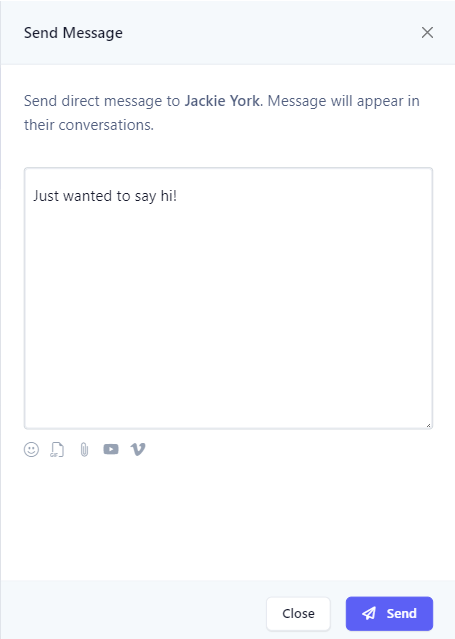
-
The message will be available in the team member's Conversations. The title of the conversation takes the format of Chat: {{First Name of Sender}} - {{First Name of User}}. If this is the first message between the two individuals, a new conversation is created. Otherwise, the message is appended to the existing conversation between them.
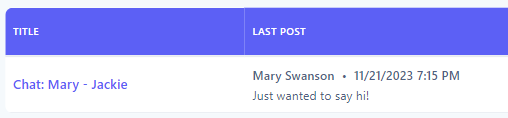
-
In the application bar, select the hamburger menu.
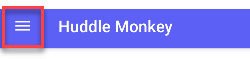
-
At the flyout screen, select Users.
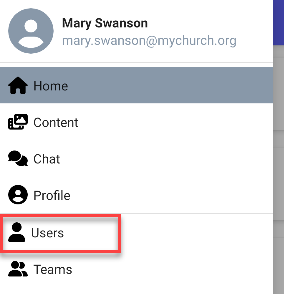
-
At the users page, select the user to send the direct message to.
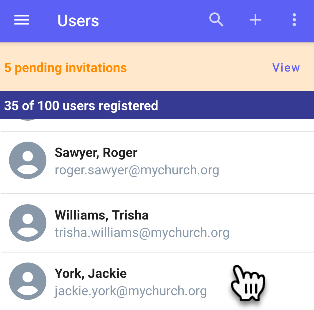
-
To the UserTo send a direct message to the user, select the message button.
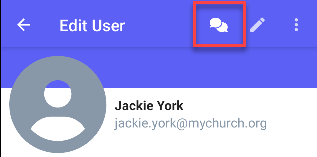
-
To a Team MemberTo send a message to one of the user's team members, select the team.
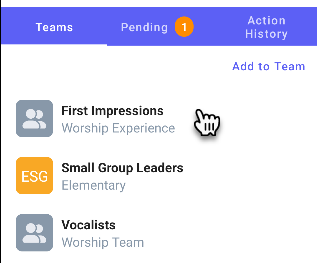
-
At the popup menu, select View Team Members.
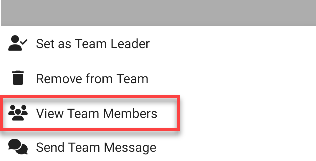
-
At the team member flyout, select the message button for the user you would like to send a direct message to.
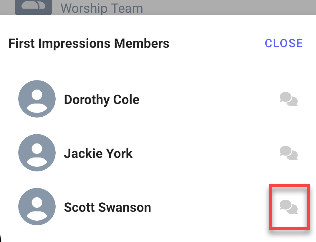
-
To a TeamTo send a message to one of the user's teams, select the team.
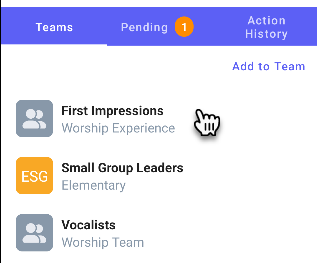
-
At the popup menu, click Send Team Message.
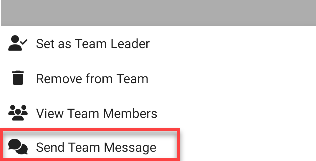
-
Send the MessageAt the Send Message flyout, enter your message and click the Send button.
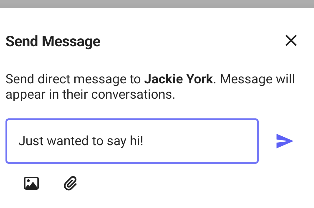
-
The message will be available in the team member's Conversations. The title of the conversation takes the format of Chat: {{First Name of Sender}} - {{First Name of User}}. If this is the first message between the two individuals, a new conversation is created. Otherwise, the message is appended to the existing conversation between them.
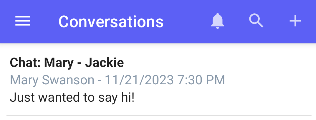
-
In the navigation bar, select the Manage button.
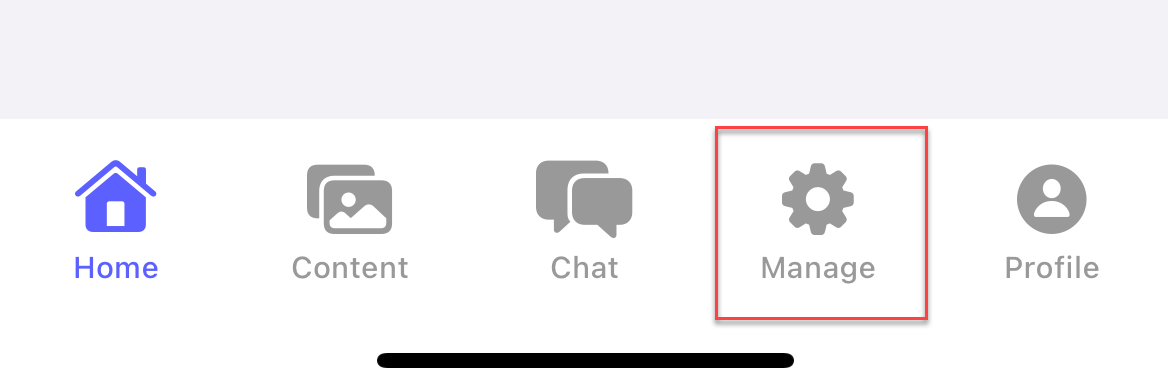
-
At the manage screen, select Users.
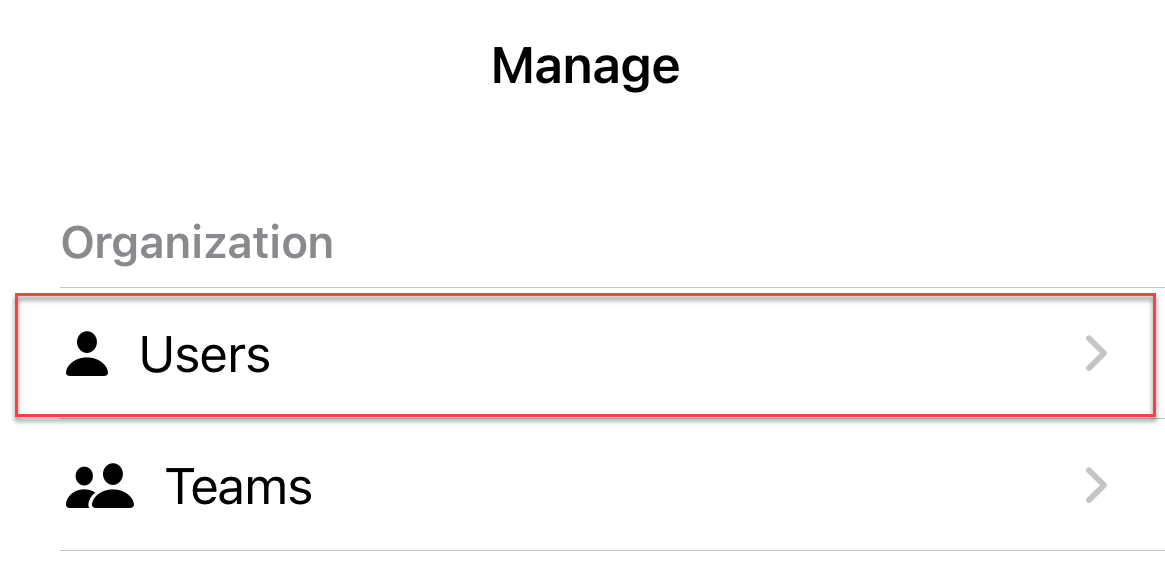
-
At the users page, select the user to send the direct message to.
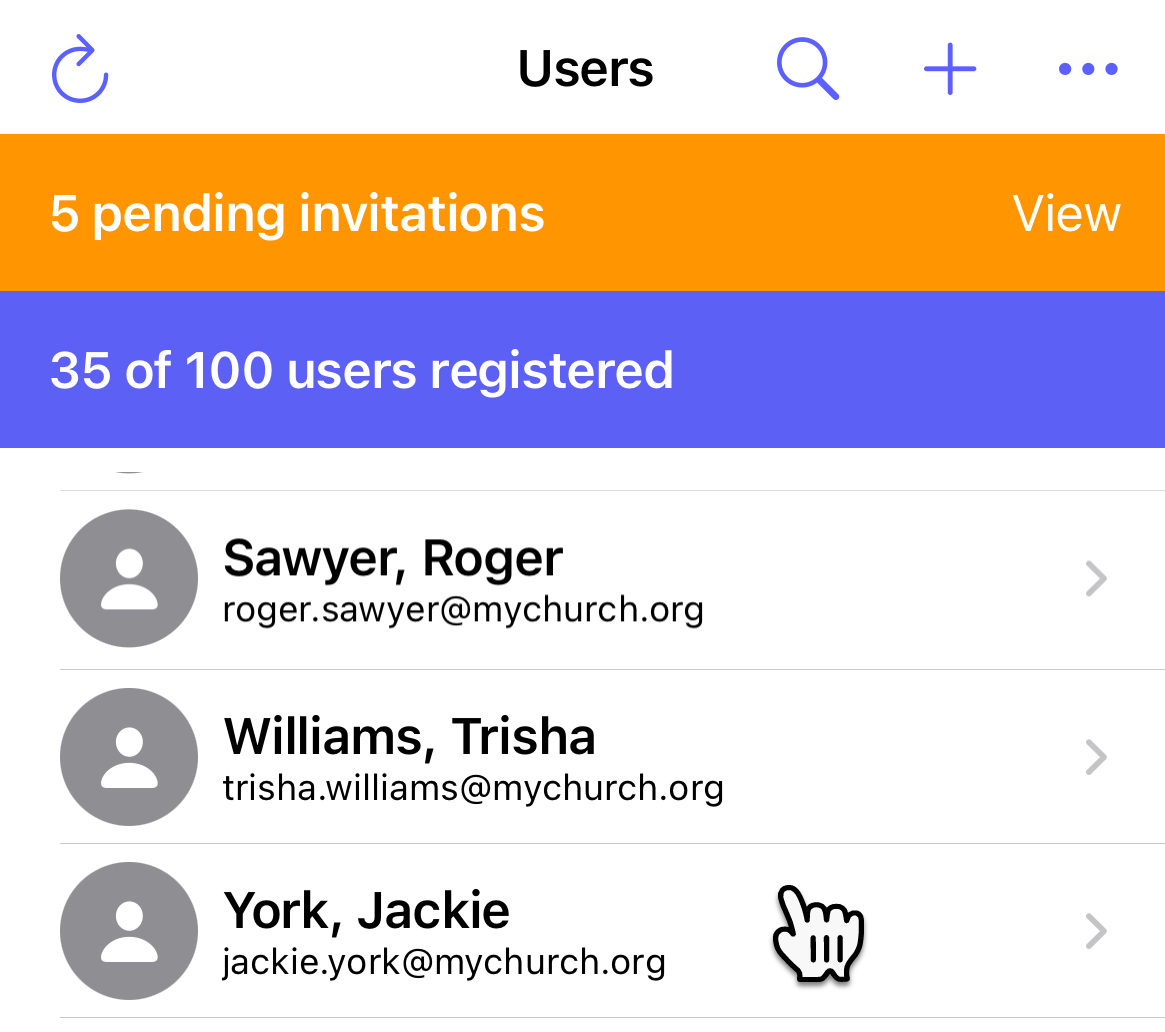
-
To the UserTo send a direct message to the user, select the message button.
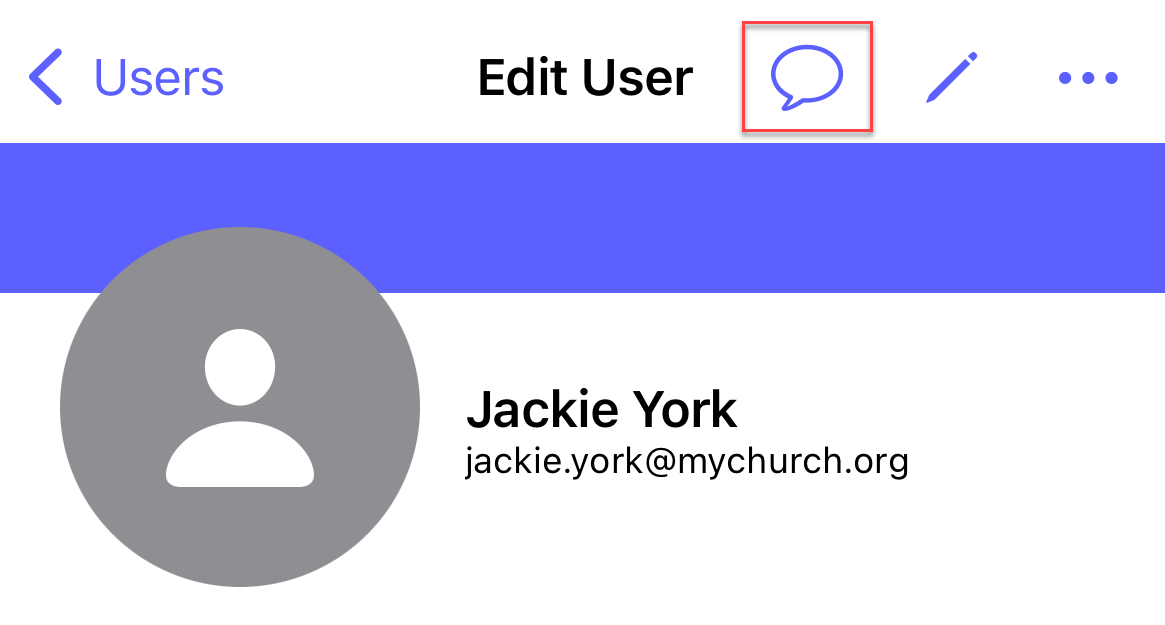
-
To a Team MemberTo send a message to one of the user's team members, select the team.
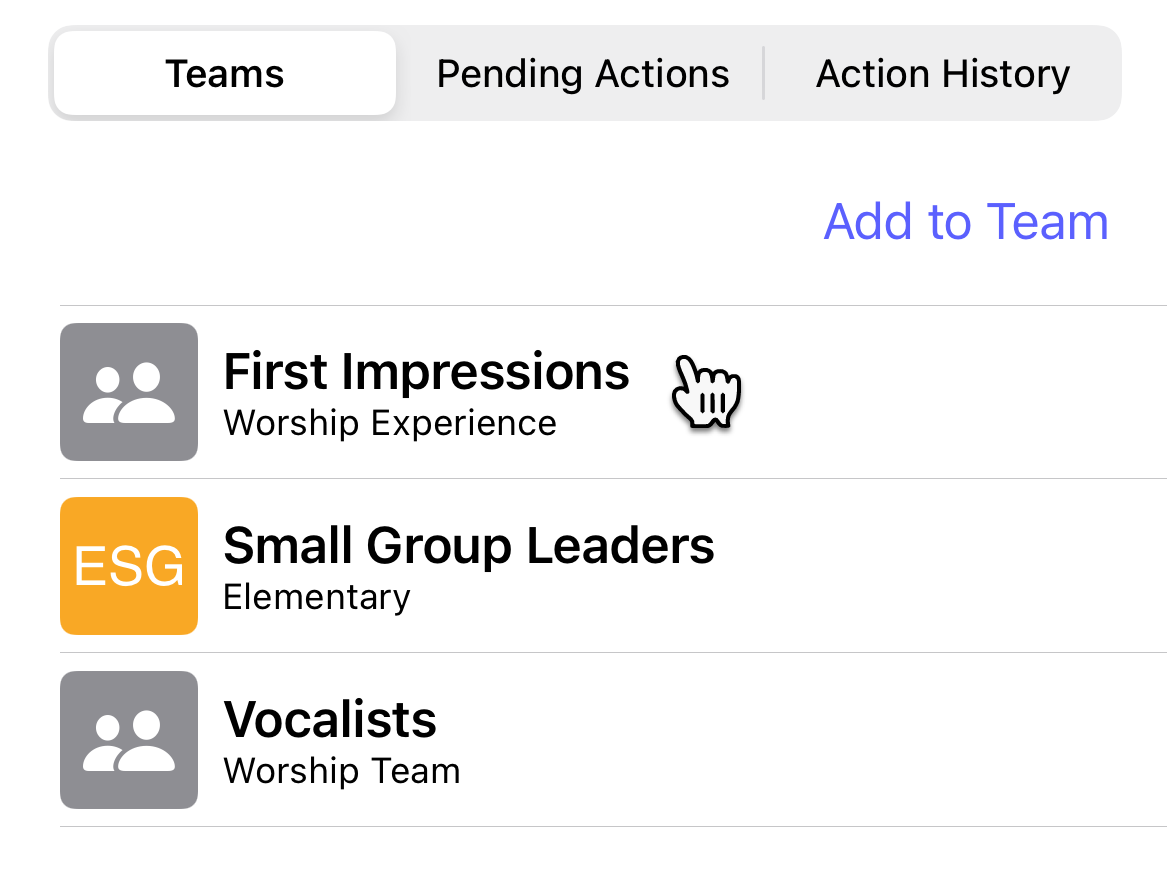
-
At the popup menu, select View Team Members.
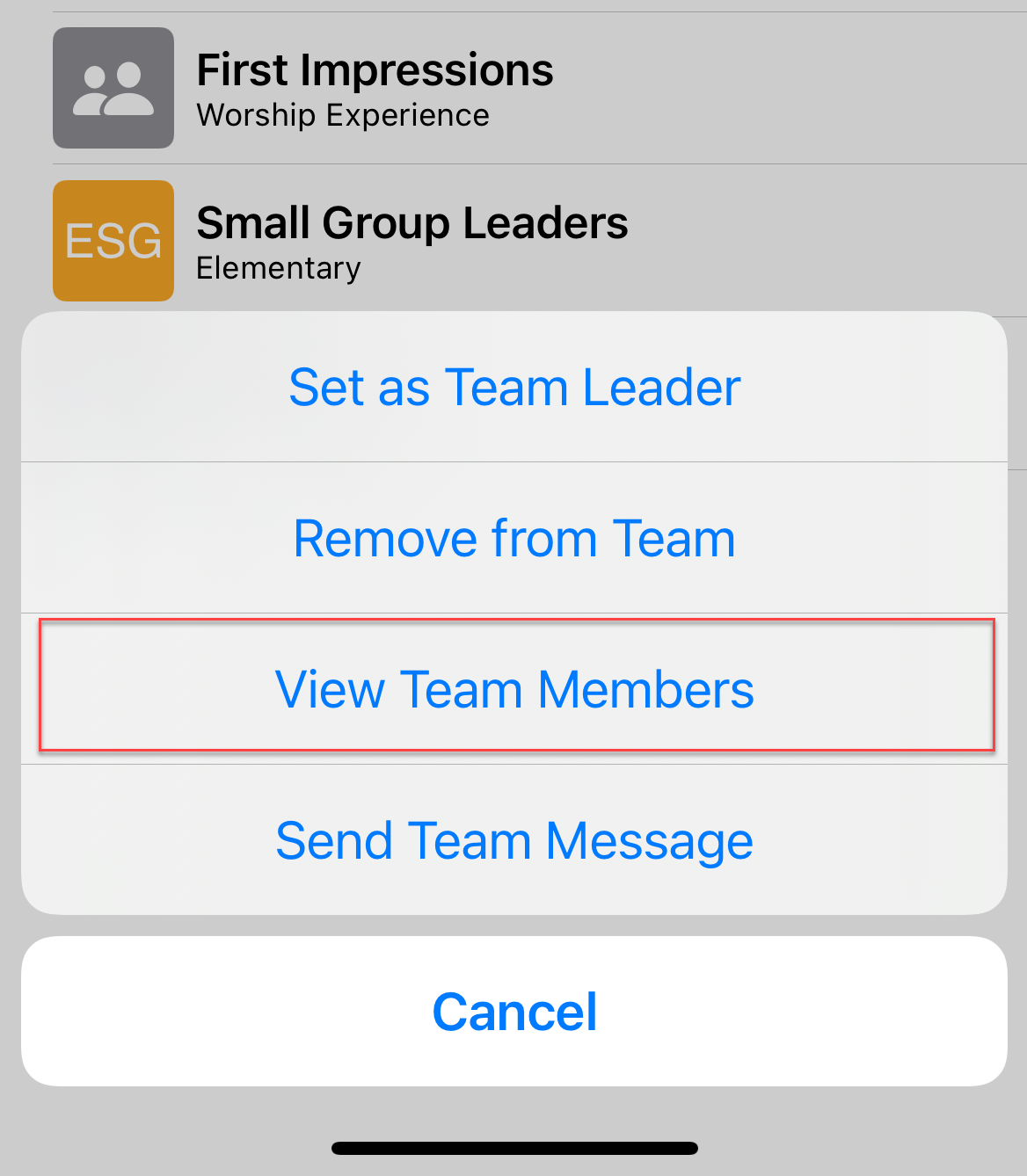
-
At the team member flyout, select the message button for the user you would like to send a direct message to.
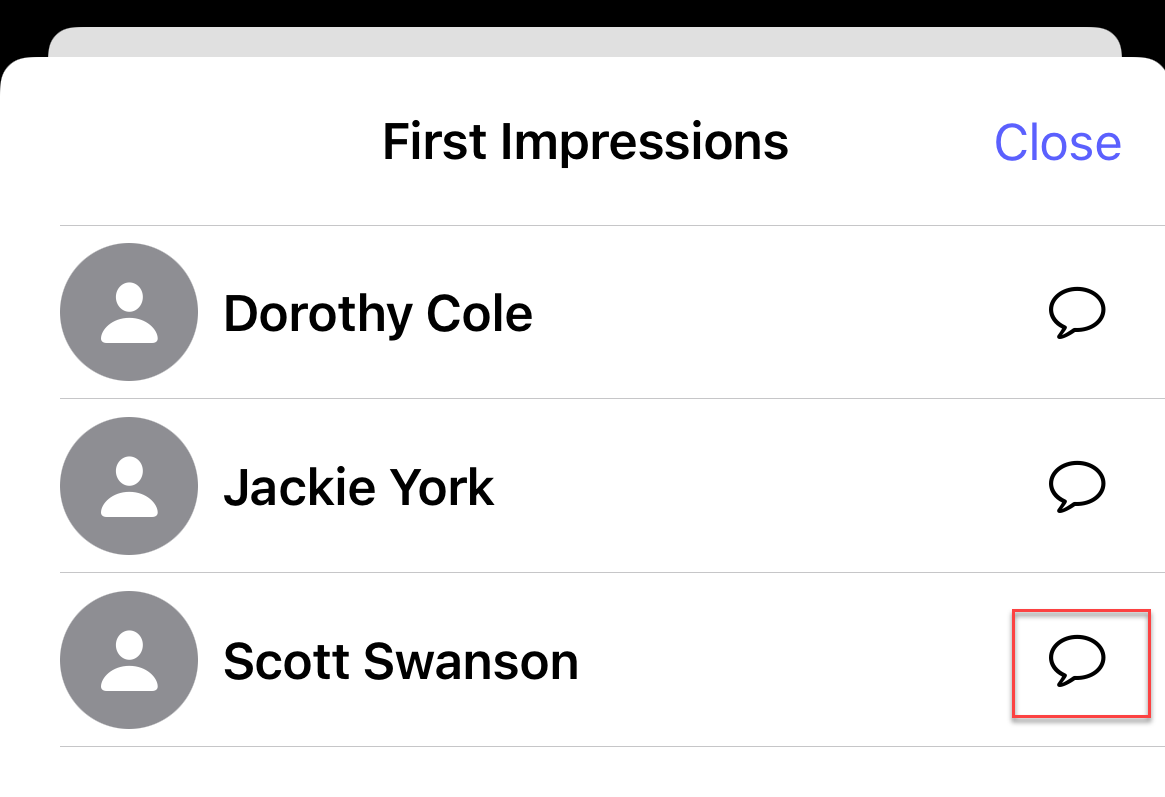
-
To a TeamTo send a message to one of the user's teams, select the team.
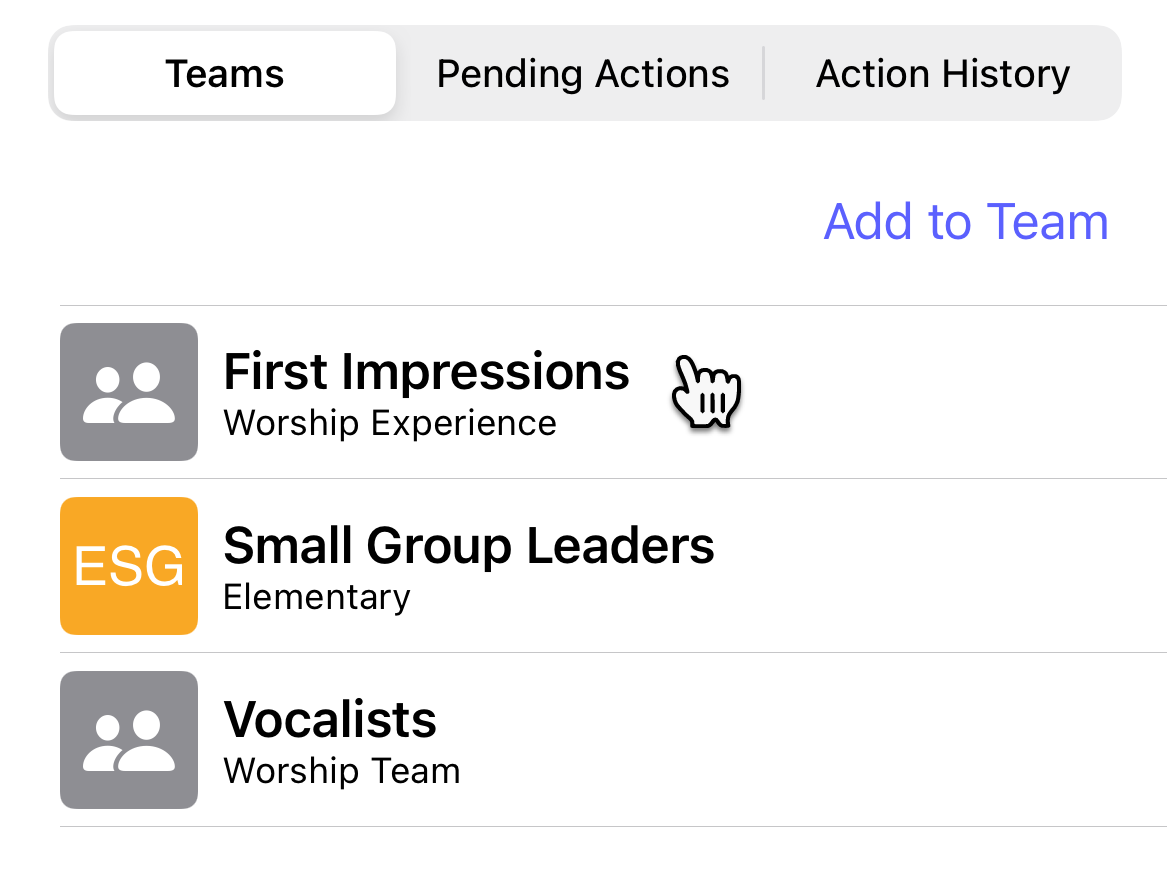
-
At the popup menu, click Send Team Message.
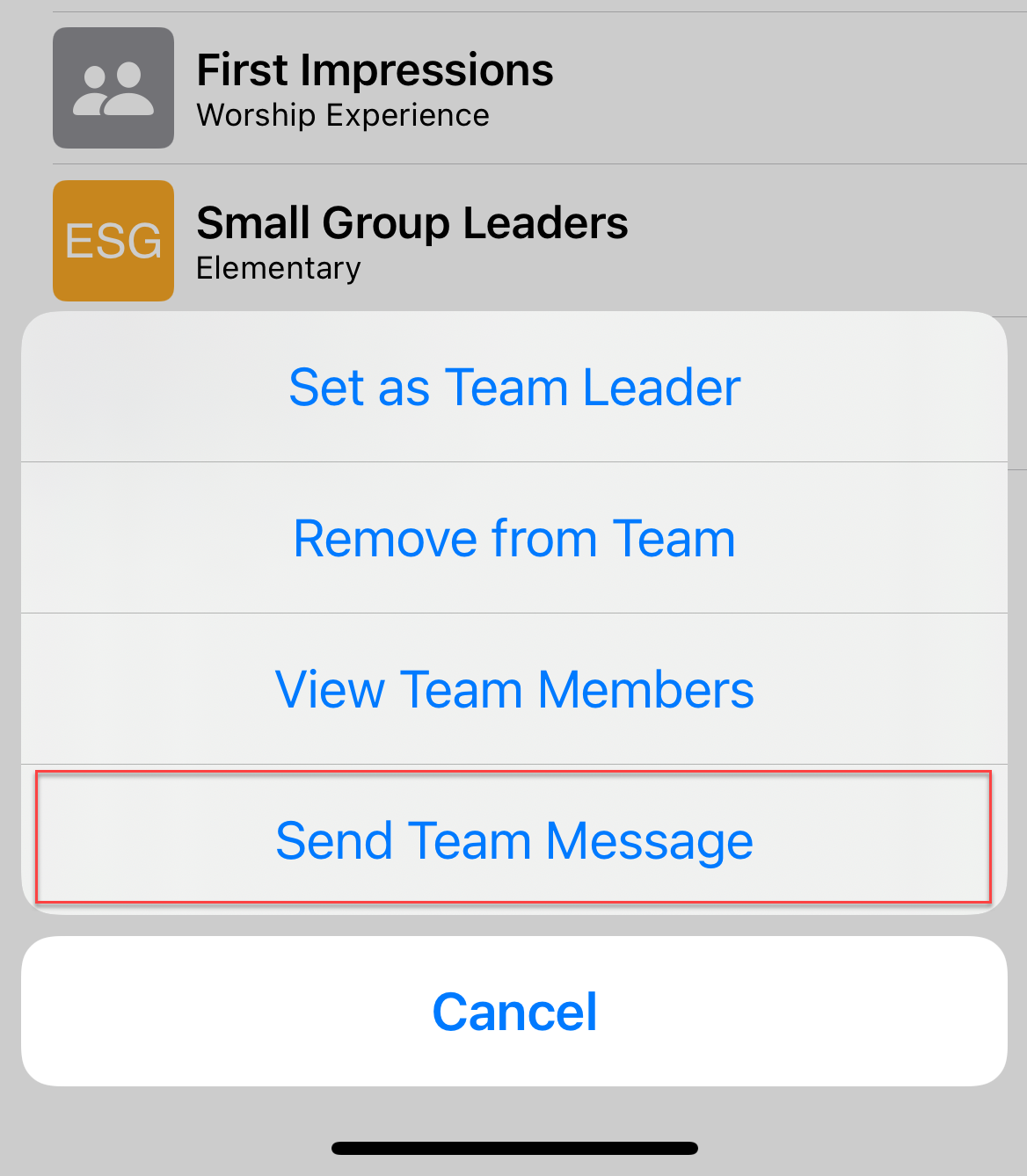
-
Send the MessageAt the Send Message flyout, enter your message and click the Send button.
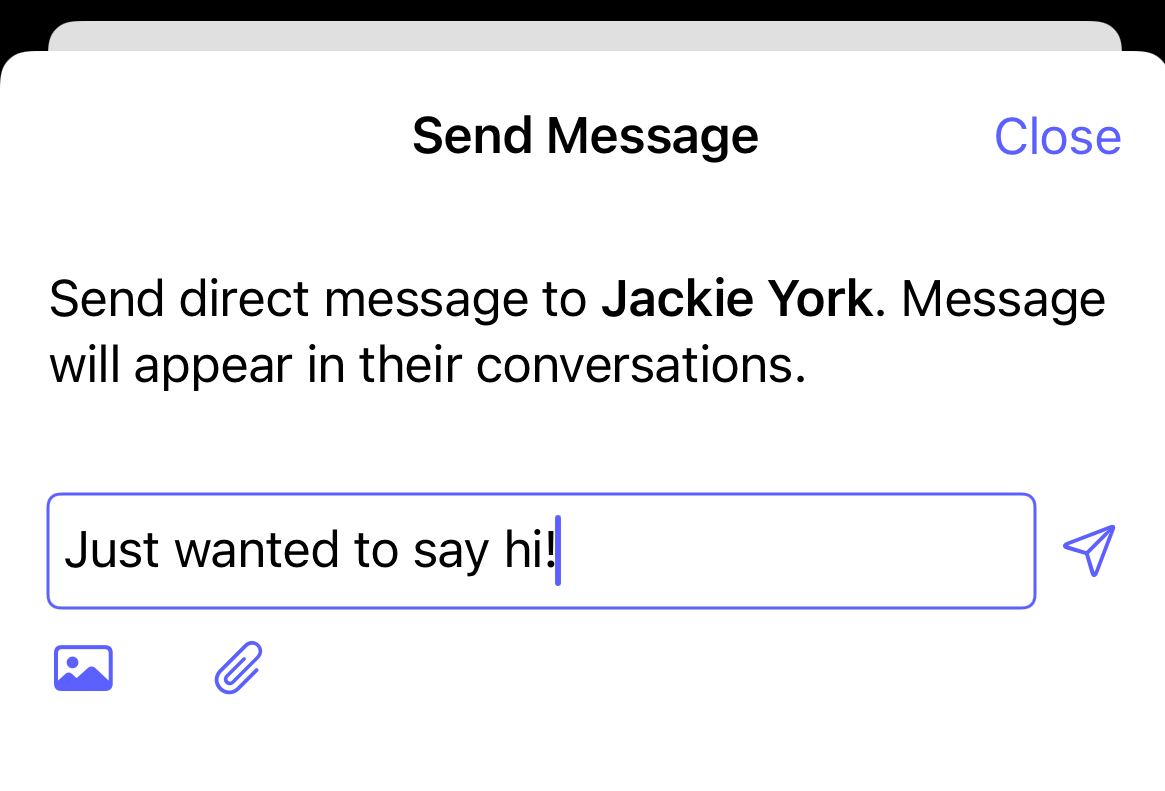
-
The message will be available in the team member's Conversations. The title of the conversation takes the format of Chat: {{First Name of Sender}} - {{First Name of User}}. If this is the first message between the two individuals, a new conversation is created. Otherwise, the message is appended to the existing conversation between them.