How do I post a message in a conversation?
This article will walk you through how to post a message in a conversation.
-
In the left hand side menu, click Conversations.
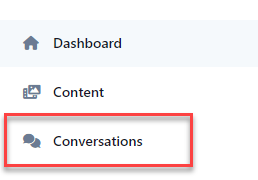
-
Find the conversation and click the link under the Title column. If you need help finding the desired conversation, you can search or filter to narrow the results.
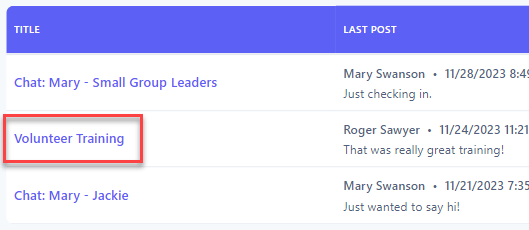
-
The conversation will appear in chat mode. At the bottom of the screen is a Type your message box. Optionally enter your message in the textbox. You do not have to enter a message if you are attaching a file or an animated gif.
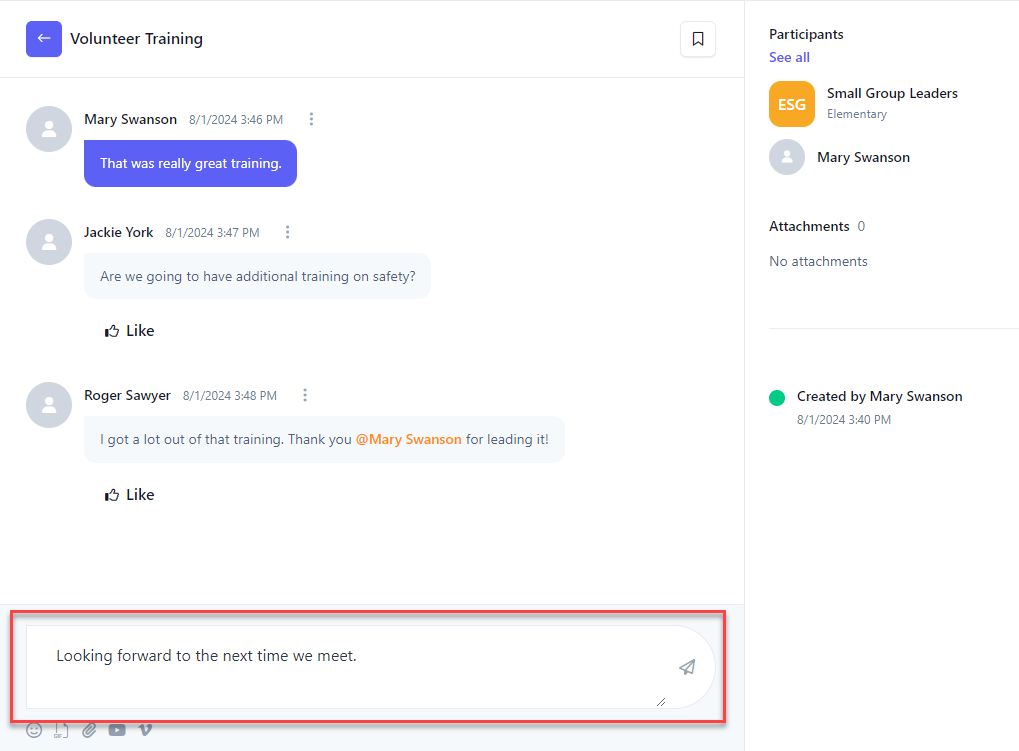
-
Mentioning SomeoneTo mention a user that is associated with the conversation, type the @ symbol to show the selection menu. Select the user you want to mention.
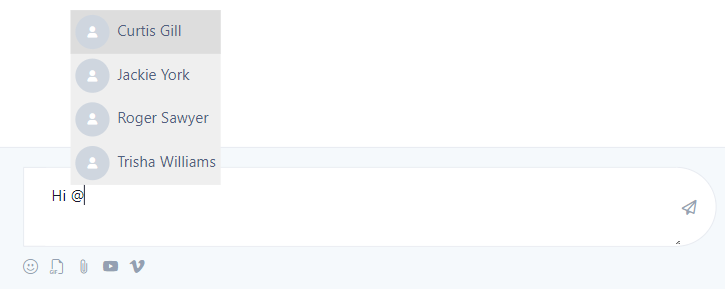
-
Mentioned users will be appended to the message.

-
Including EmojisTo include an emoji, click the emoji icon.

-
At the Select Emojis panel, select one or more emojis to include. Click the x or Close button or click off of the panel to dismiss the panel.
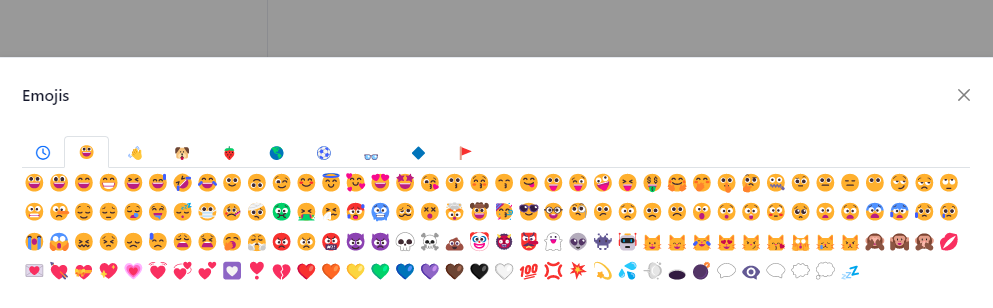
-
The selected emojis are appended to your message.

-
Including an Animated GIFTo include an animiated gif, click the gif icon.
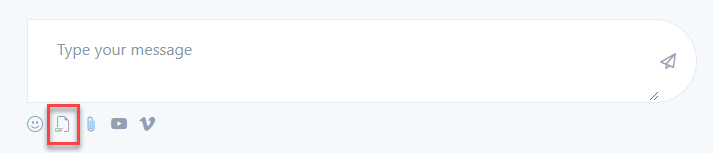
-
At the GIF panel, click the desired GIF to include in your message. You can use the search bar to filter the animated GIFs or Stickers.
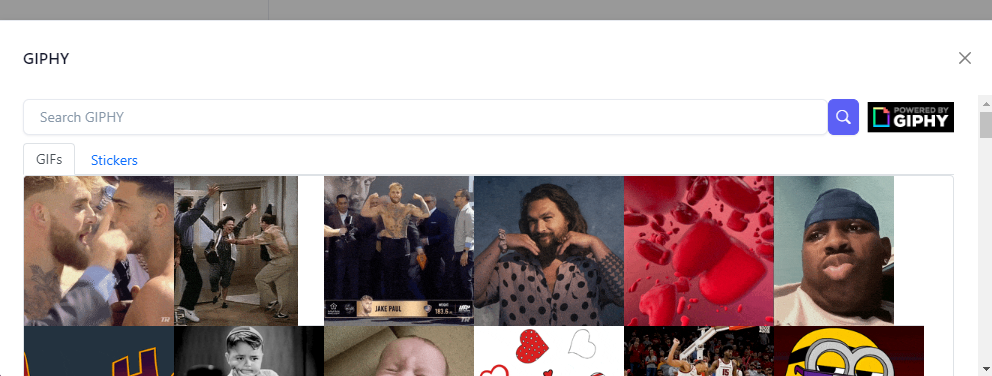
-
The name of the selected animated gif appears at the bottom of the screen below the Type your message box.
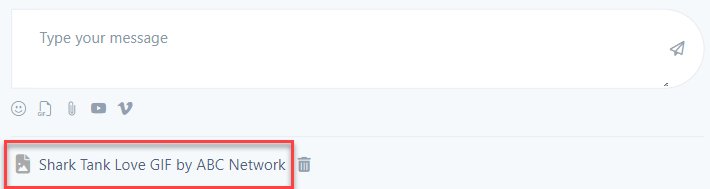
-
If you would like to remove the image, click the delete button next to the file name.
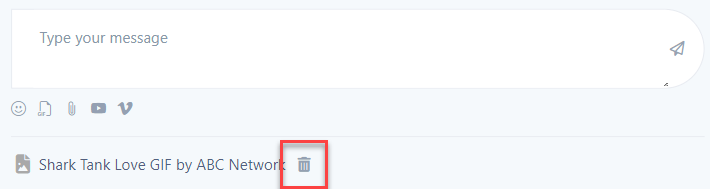
-
Including an AttachmentTo include an attachment, click the paperclip icon. Note that you an either attach an animated gif or an attachment, but not both in the same message.

-
At the Add Attachment panel, click Browse to select an attachment or drag the file into the drop area.
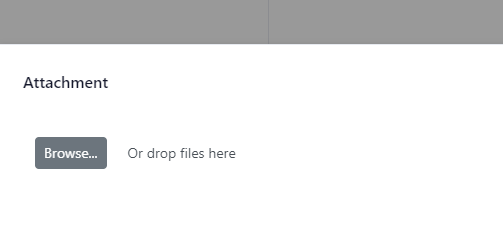
-
The name of the selected file appears at the bottom of the screen below the Type your message box.
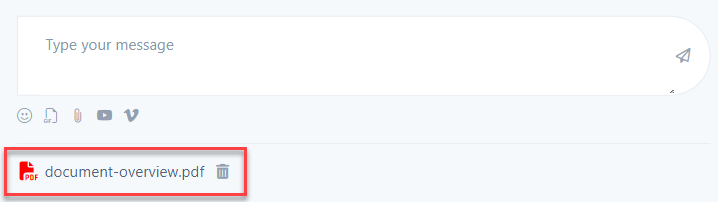
-
If you would like to remove the attachment, click the delete button next to the file name.
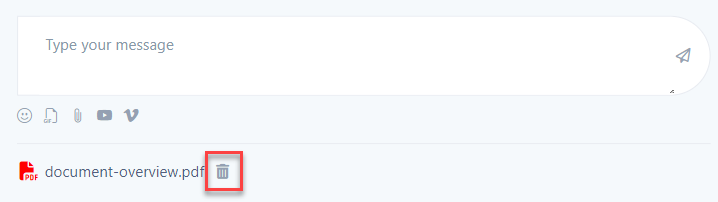
-
Including a YouTube or Vimeo LinkTo include a link to either a YouTube or Vimeo video in the message, click the YouTube or Vimeo icon.
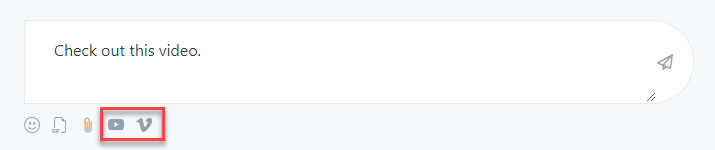
-
At the Search YouTube/Vimeo panel, search for your video to include either by keyword or video link and click the Search button to view the results.
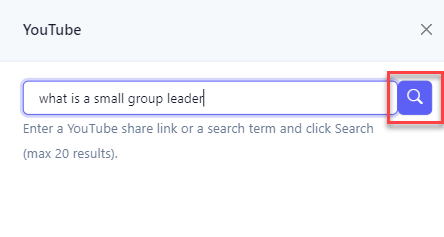
-
Click the blue + button to insert the video into your message.
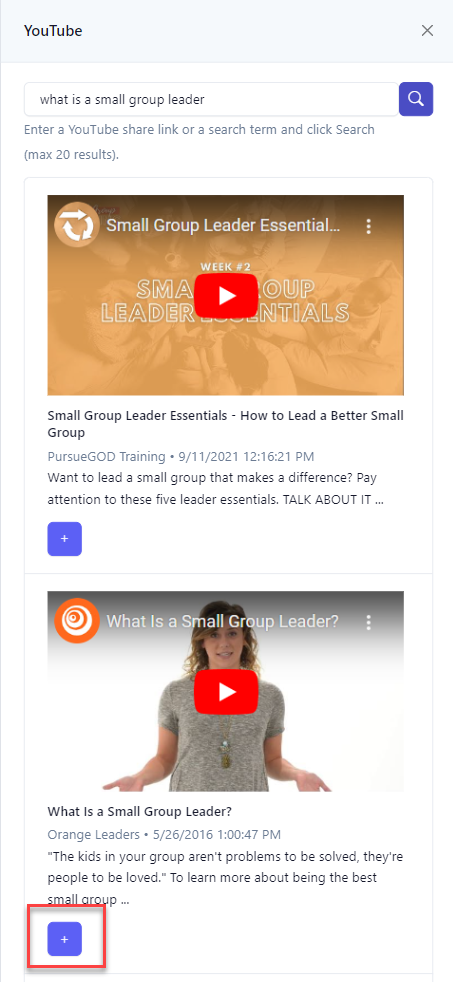
-
The selected video link is appended to your message.

-
Send the MessageWhen you are ready to send your message, click Send.
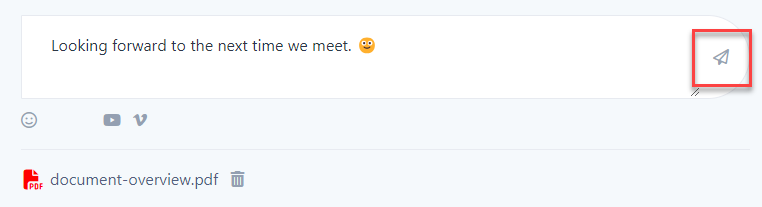
-
Upon success, your message is then displayed in the thread.
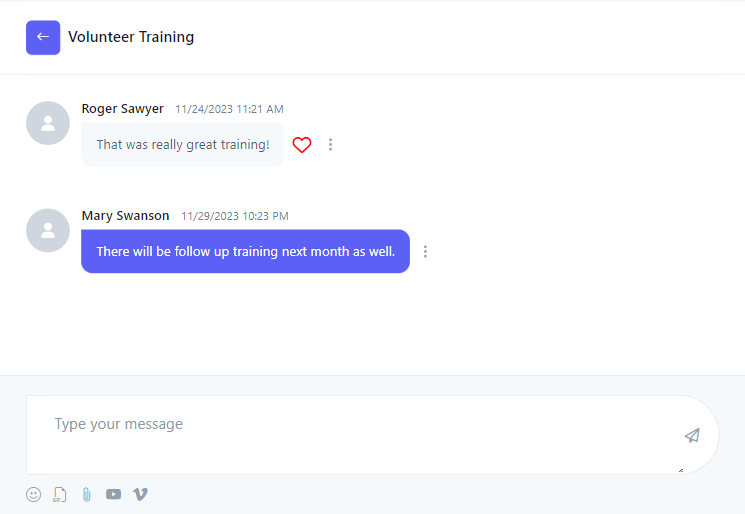
-
In the navigation bar, select Conversations.
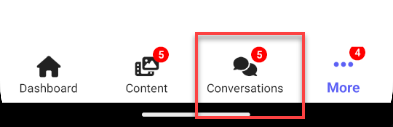
-
All conversations you are participating in are listed. Tap an item to view the chat.
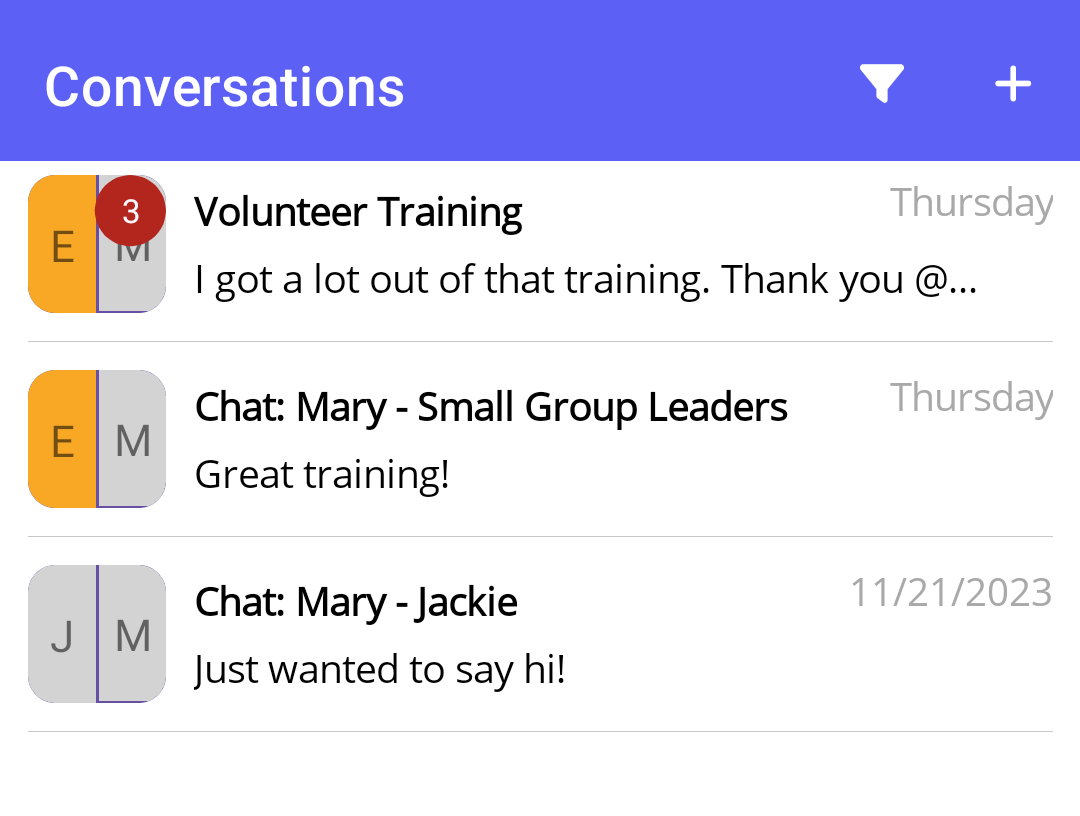
-
The conversation will appear in chat mode. At the bottom of the screen is a Type your message box. Optionally enter your message in the textbox. At any point during your message, you can insert an emoji by using your device's built in text editor. You do not have to enter a message if you are attaching a file or an animated gif.
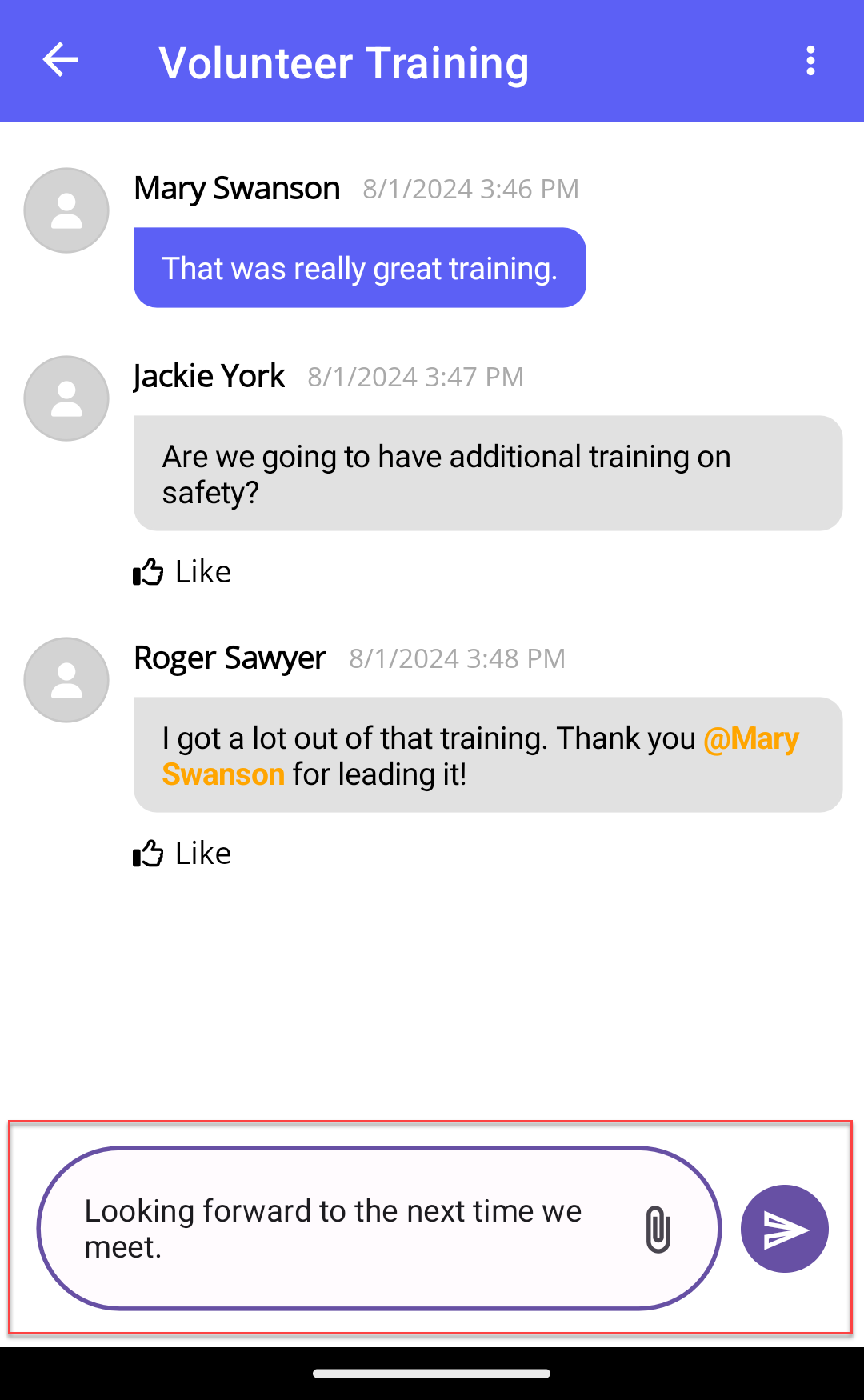
-
Mentioning SomeoneTo mention a user that is associated with the conversation, select the attachment icon, and then select the Mention option at the popup.
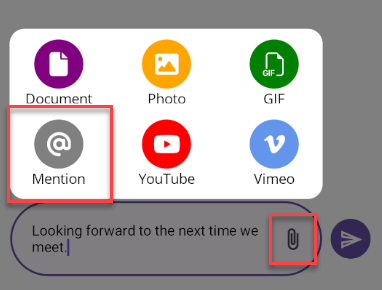
-
At the Mention flyout, select one or more users to mention and select the Mention button.
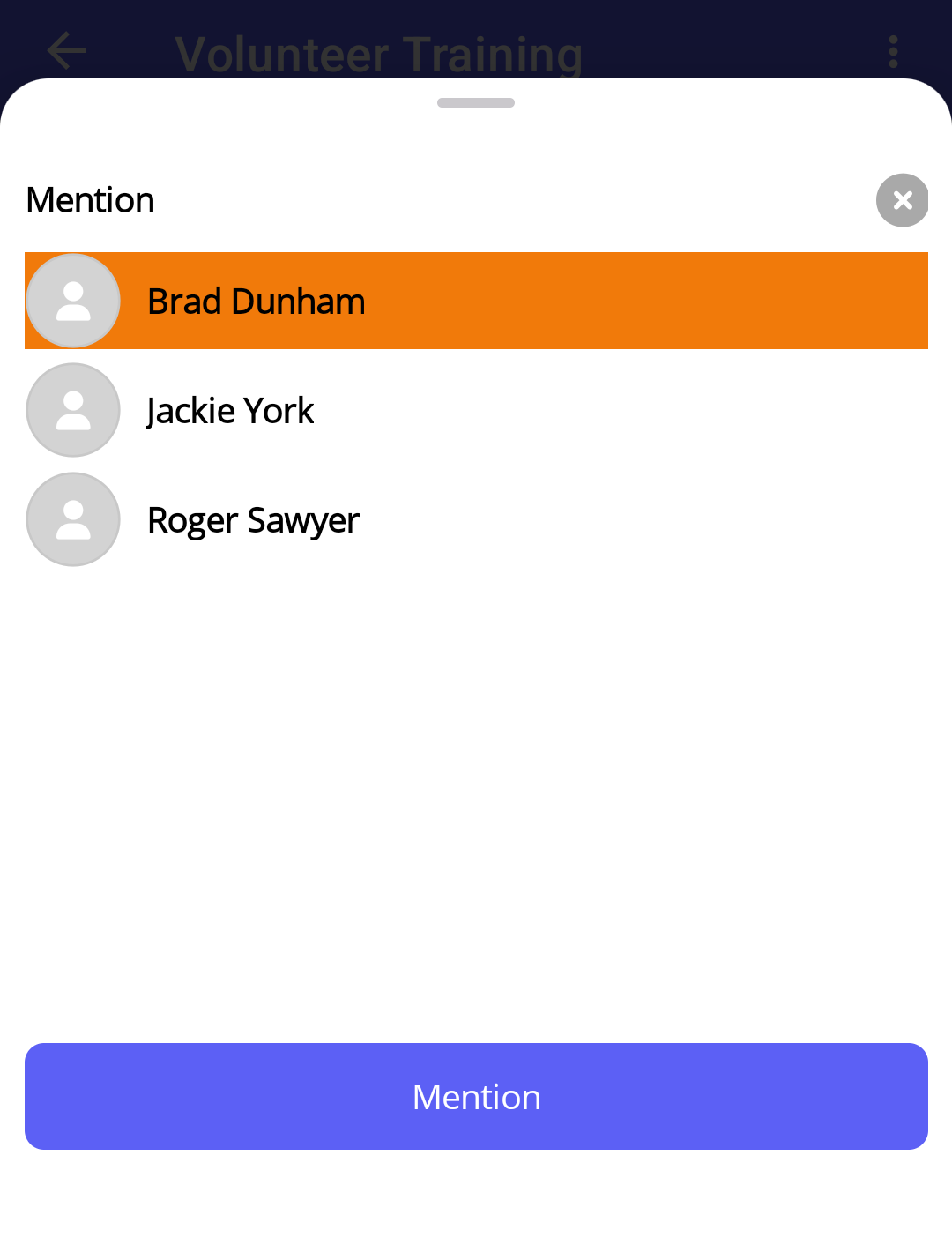
-
Mentioned users will be appended to the message.
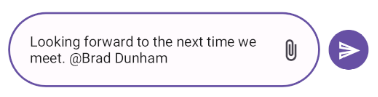
-
Including an Animated GIFTo include an animiated gif, select the attachment icon, and then select the GIF option at the popup.
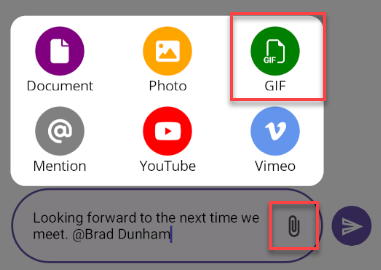
-
At the GIF flyout, select the desired GIF to include in your message. You can use the search bar to filter the animated GIFs.Your message will be automatically sent when you select an animated GIF.
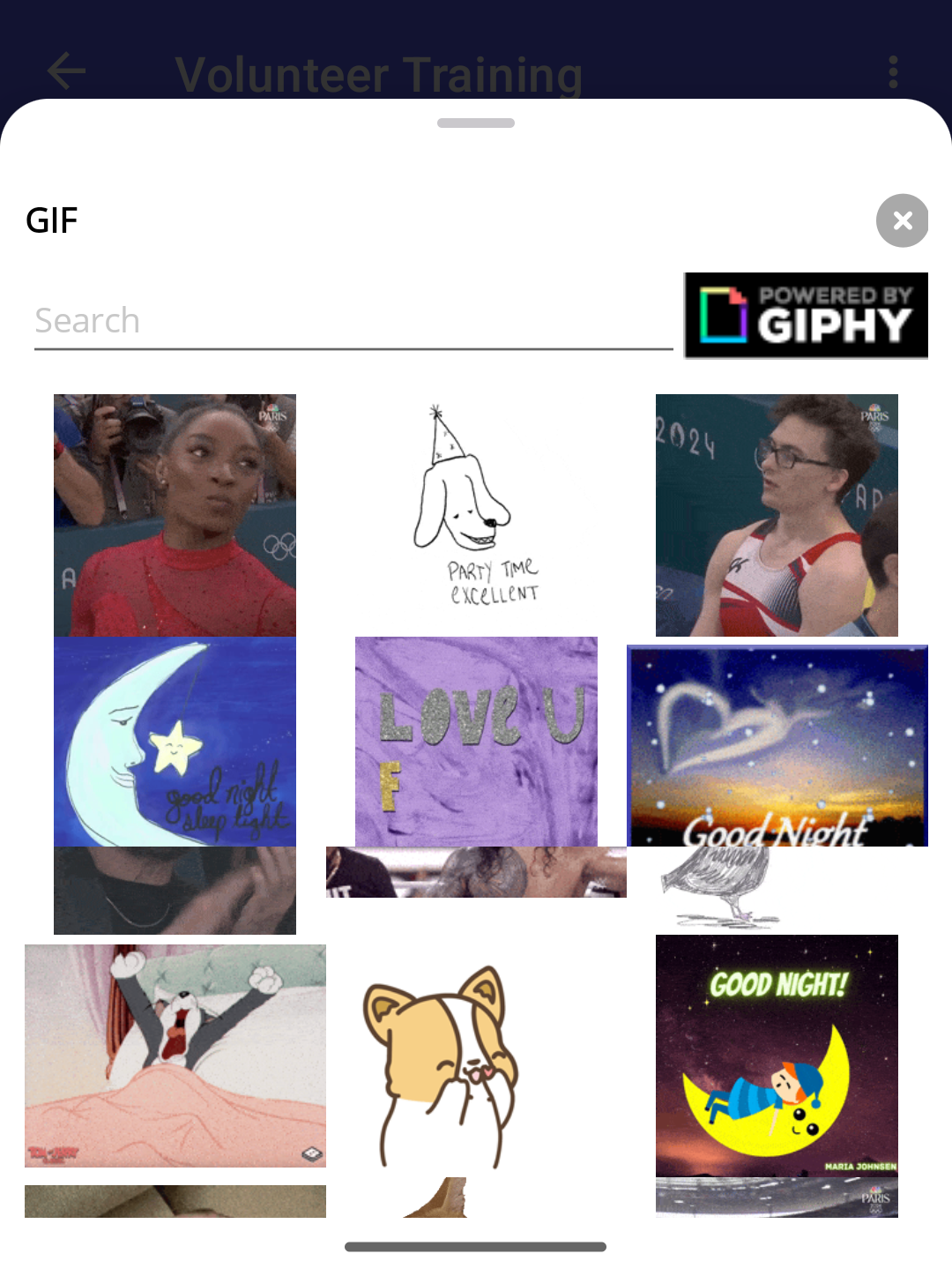
-
Including an AttachmentTo include an attachment, select the attachment icon, and then select either the Document or Photo option at the popup, depending on what type of attachment you would like to include.
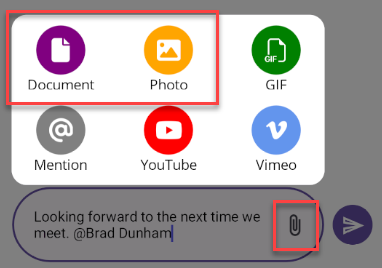
-
The device's media picker is displayed to allow you to select a file to include.Your message will be automatically sent when you select a file.
-
Including a YouTube or Vimeo LinkTo include a link to either a YouTube or Vimeo video in the message, select the attachment icon, and then select either the YouTube or Vimeo option at the popup.
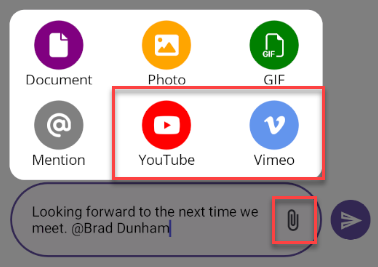
-
At the Search YouTube/Vimeo flyout, search for your video to include either by keyword or video link.
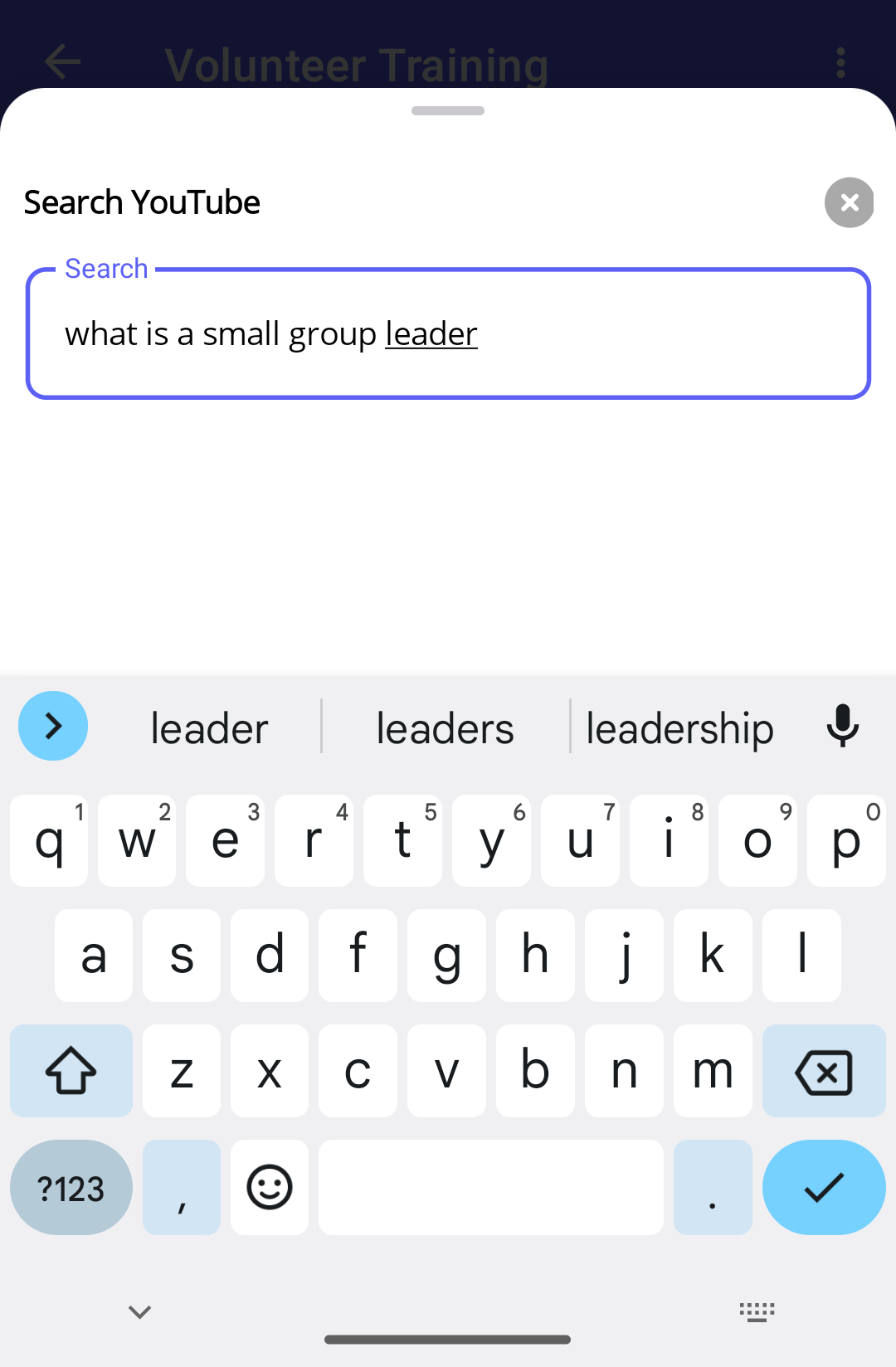
-
Select + Add Video to insert the video into your message.
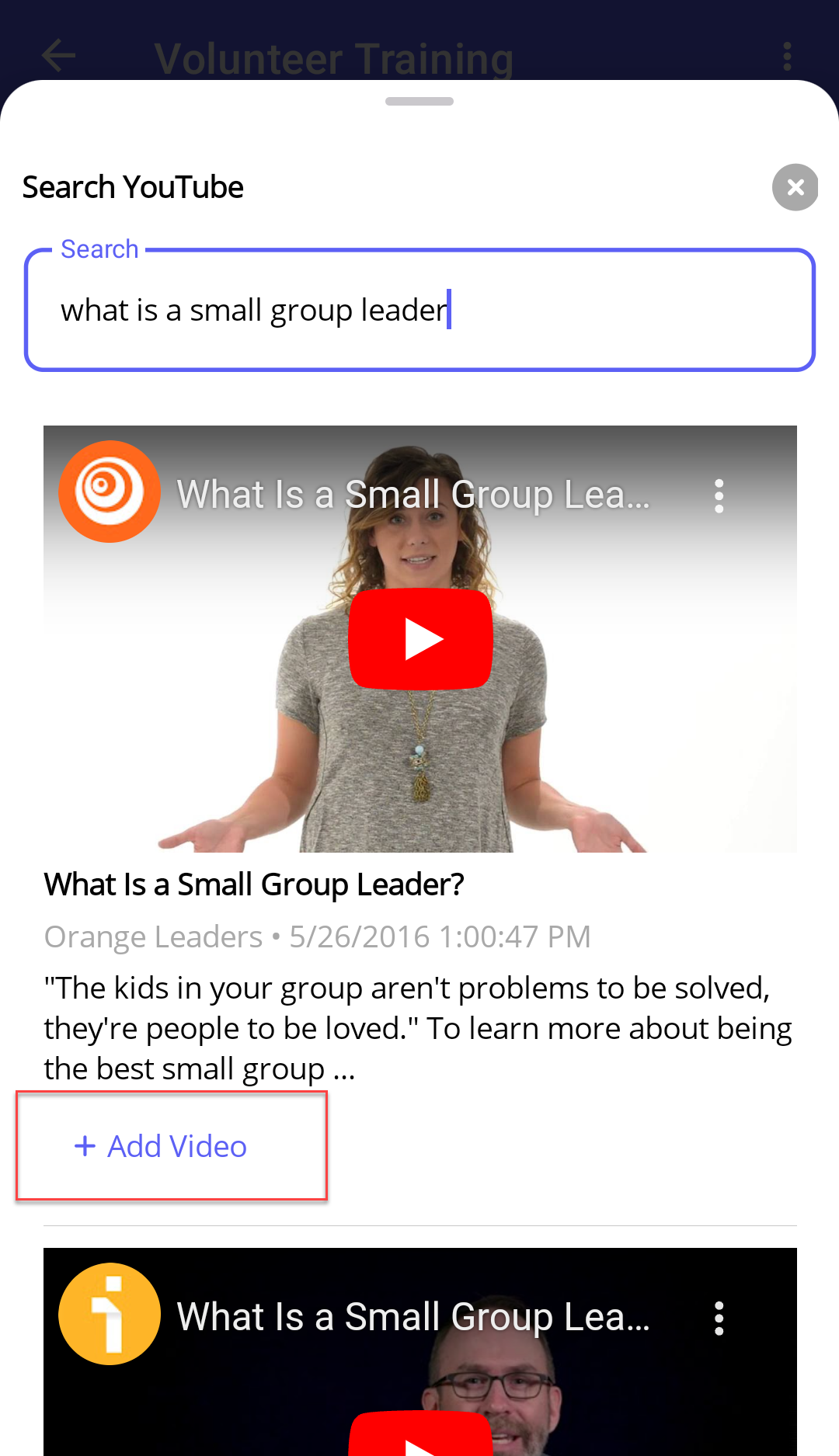
-
The selected video link is appended to your message.
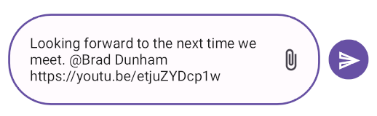
-
Send the MessageWhen you are ready to send your message, select Send.
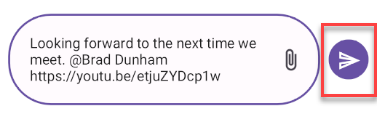
-
Upon success, your message is then displayed in the thread.
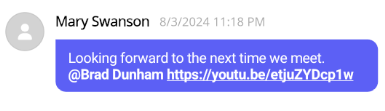
Related articles