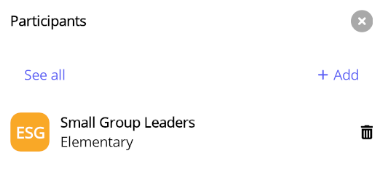How do I invite or remove participants for a conversation?
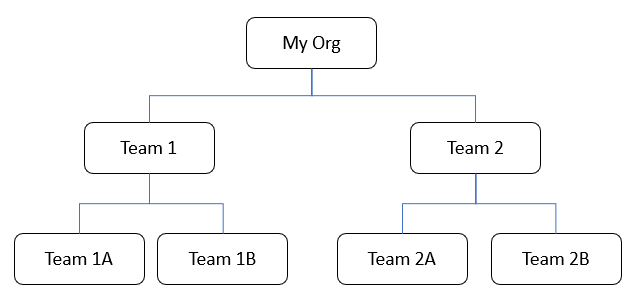 If containers have been implemented within the team structure, users can only invite teams and/or users that are within their container. A container is that team plus all teams below. For example, Team1 is set as a container. Members of Team1A can only invite users in Team 1A, Team 1B, and Team1.
If containers have been implemented within the team structure, users can only invite teams and/or users that are within their container. A container is that team plus all teams below. For example, Team1 is set as a container. Members of Team1A can only invite users in Team 1A, Team 1B, and Team1.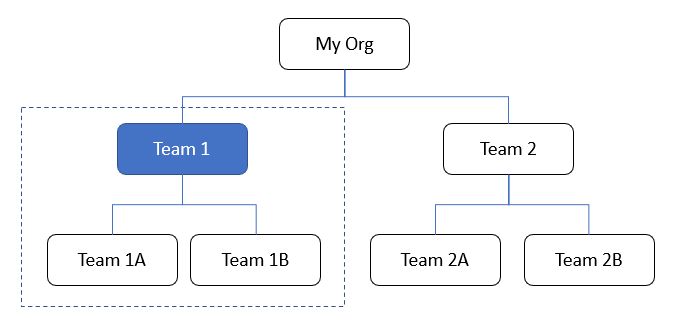
This article will walk you through how to invite or remove participants for a conversation.
You can only invite and/or remove participants from conversations that you have created.
By default, any user can initiate a conversation and invite any number of teams and/or individual users to participate. For example, members of Team1A can invite users in any team in the organization.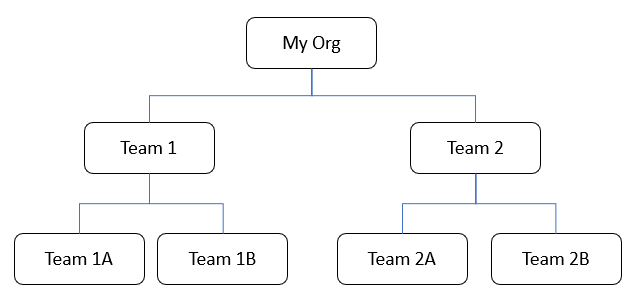
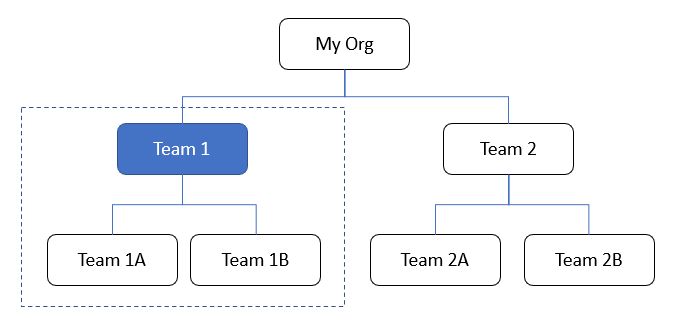
-
In the left hand side menu, click Conversations.
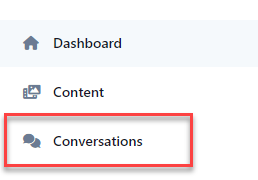
-
Find the conversation and click the link under the Title column. If you need help finding the desired conversation, you can search or filter to narrow the results.
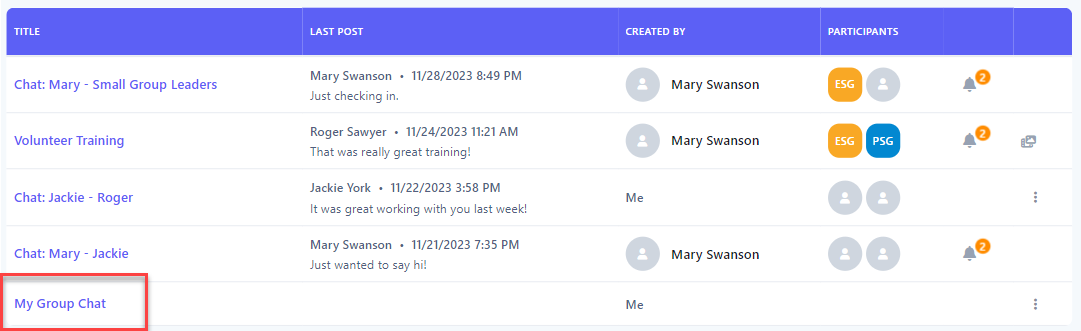
-
The conversation will appear in chat mode. If the participants pane is not visible on the right, click the left chevron icon in the toolbar.
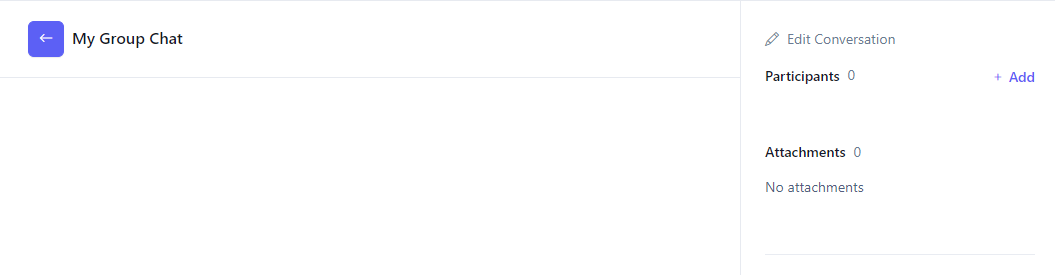
-
Adding ParticipantsClick the Add link.
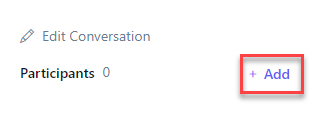
-
Select and/or search for the teams and/or individual users you would like to invite to participate in the conversation. You can add more than one teams/users at a time.
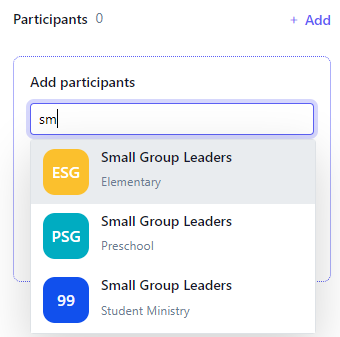
-
If any teams are selected, you can optionally add all teams that are below that team in the hierarchy as well by selecting the Add all child teams of selected teams checkbox. For example, if you selected Family Ministry and it had three teams under it and each of those teams had child teams under them, all teams will be included as participants.
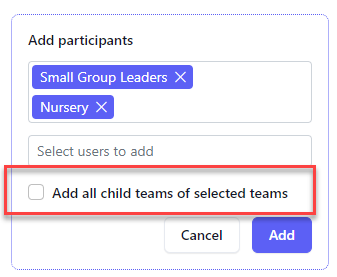
-
When you are done searching for the participants, click the Add button.
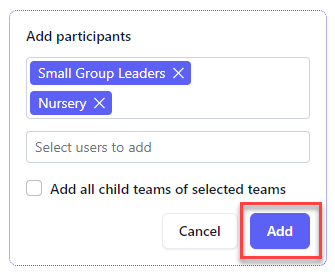
-
Upon success, the teams/users will appear in the list and will be notified the have been invited to participate in the conversation.
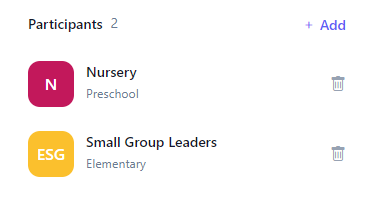
-
Removing ParticipantsClick the delete button of the participant you would like to remove.
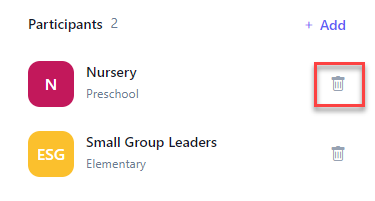
-
At the Confirm Remove dialog, click Yes.
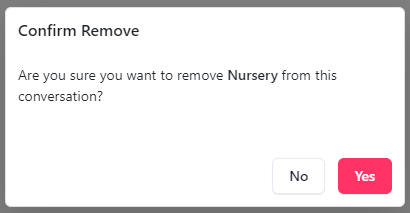
-
Upon success, the participant is removed from the conversation.
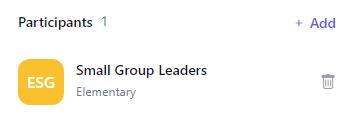
-
In the navigation bar, select Conversations.
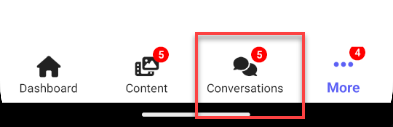
-
All conversations you are participating in are listed. Tap an item to view the chat.
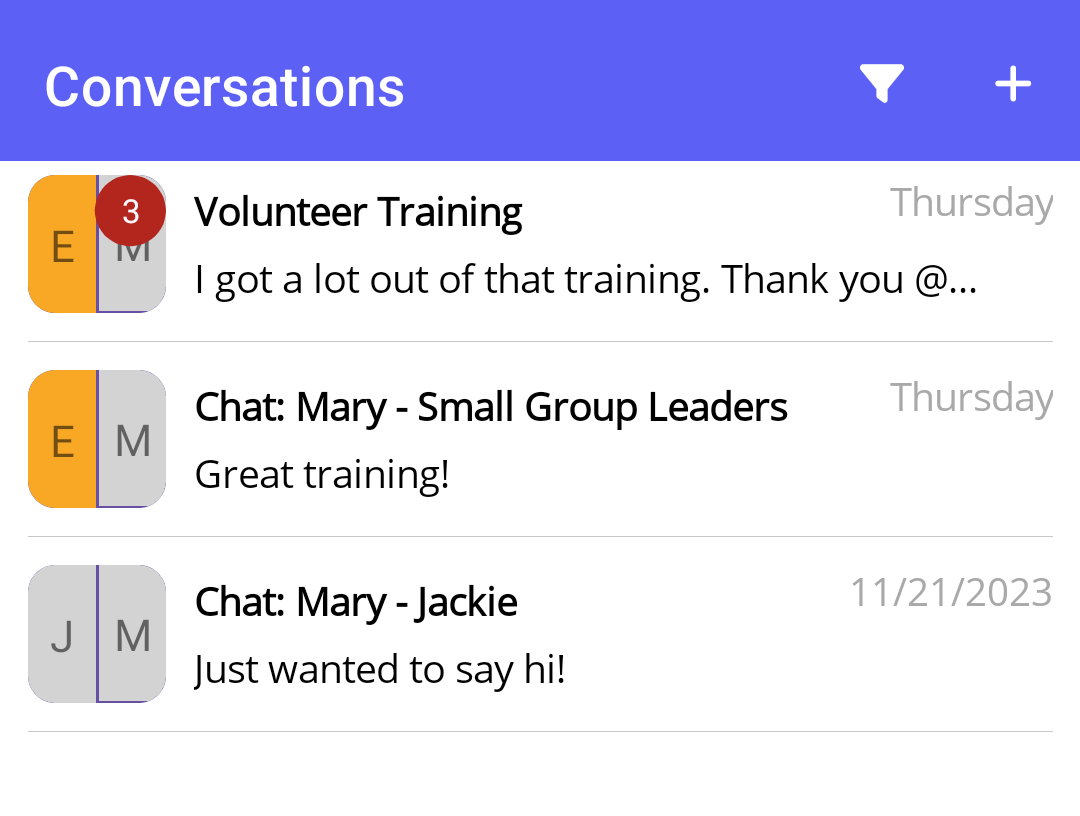
-
The conversation will appear in chat mode. Select the options icon in the toolbar.
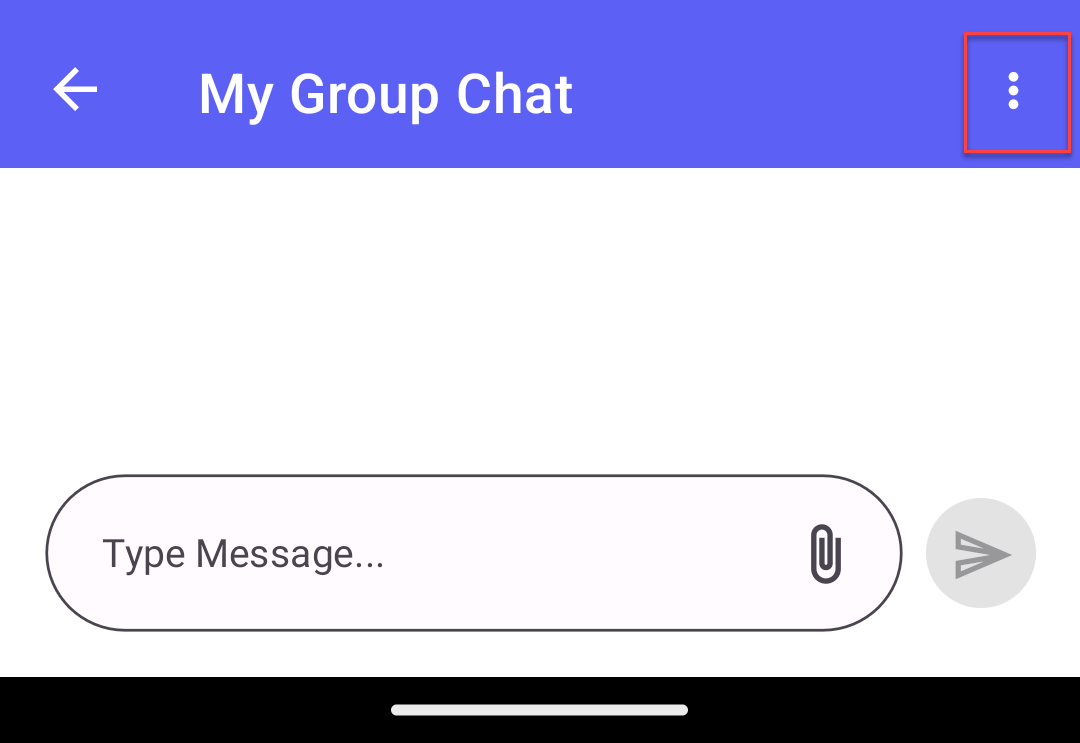
-
Select Participants from the menu.
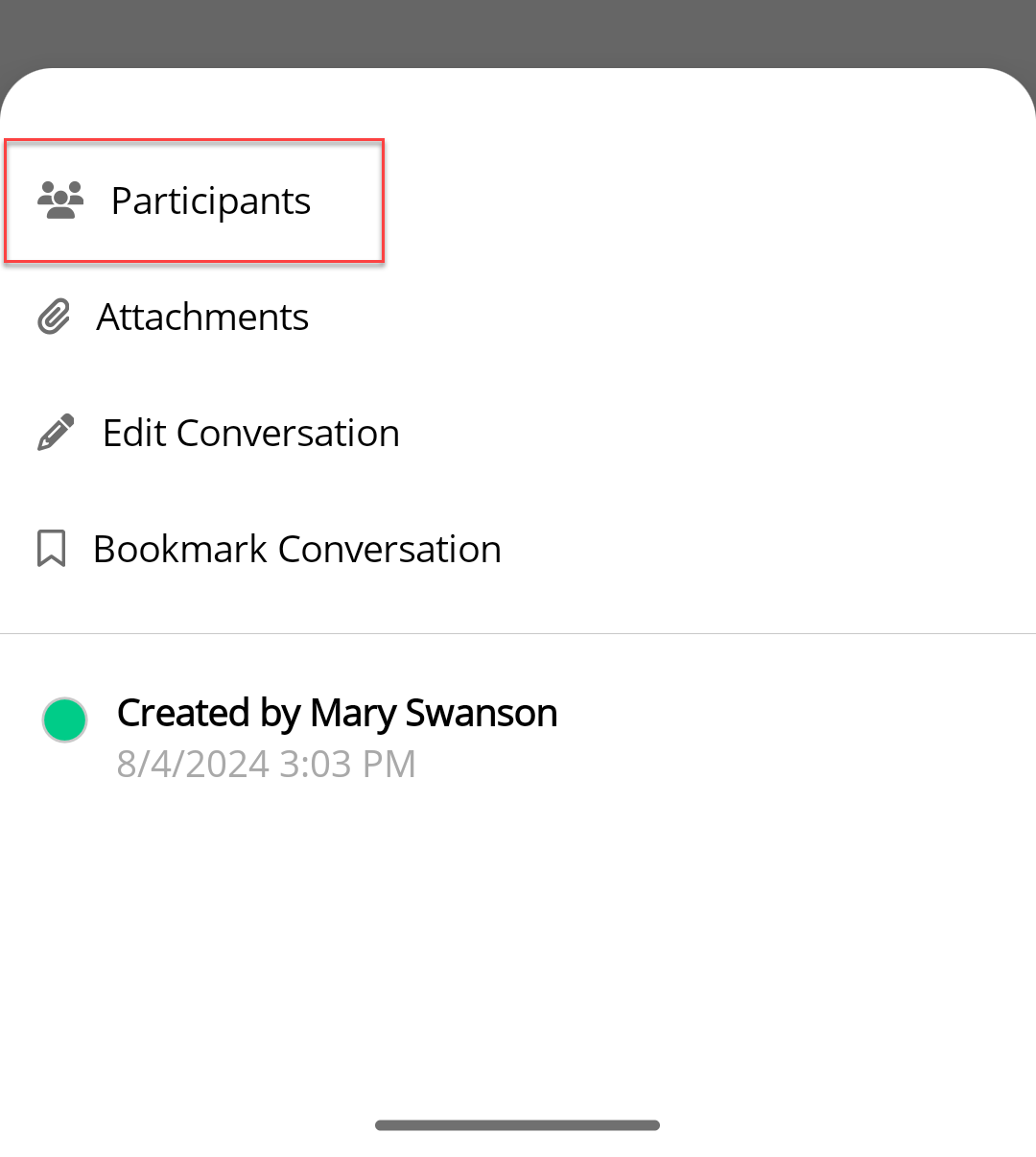
-
Adding ParticipantsSelect the Add link.
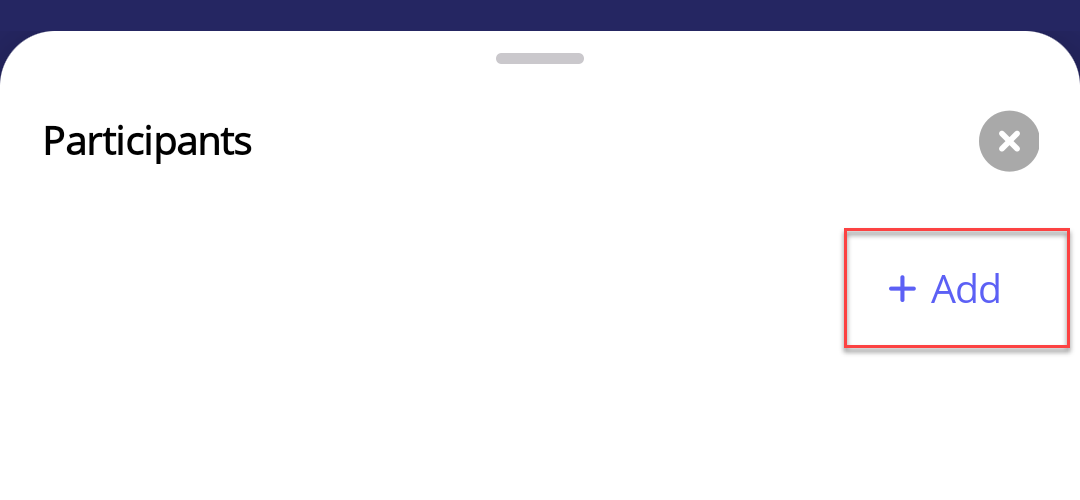
-
Select and/or search for the teams and/or individual users you would like to invite to participate in the conversation. You can add more than one teams/users at a time.
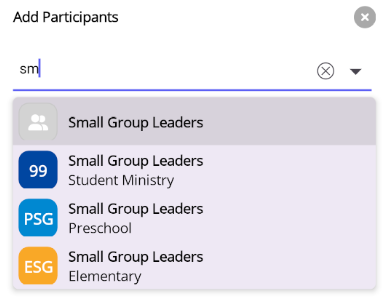
-
If any teams are selected, you can optionally add all teams that are below that team in the hierarchy as well by selecting the Add all child teams of selected teams toggle. For example, if you selected Family Ministry and it had three teams under it and each of those teams had child teams under them, all teams will be included as participants.
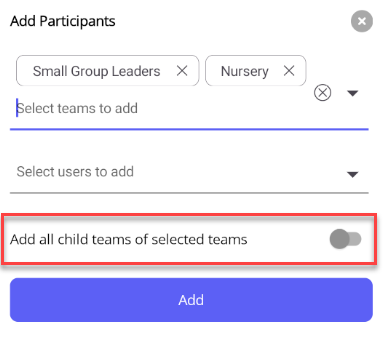
-
When you are done searching for the participants, click the Add button.
-
Upon success, the teams/users will appear in the list and will be notified the have been invited to participate in the conversation.
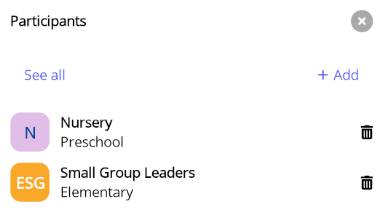
-
Removing ParticipantsSelect the delete button of the participant you would like to remove.
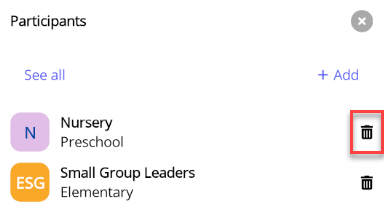
-
At the Confirm Remove dialog, click Yes.
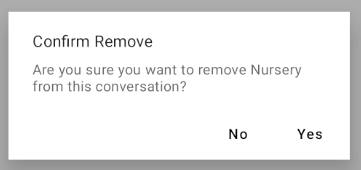
-
Upon success, the participant is removed from the conversation.