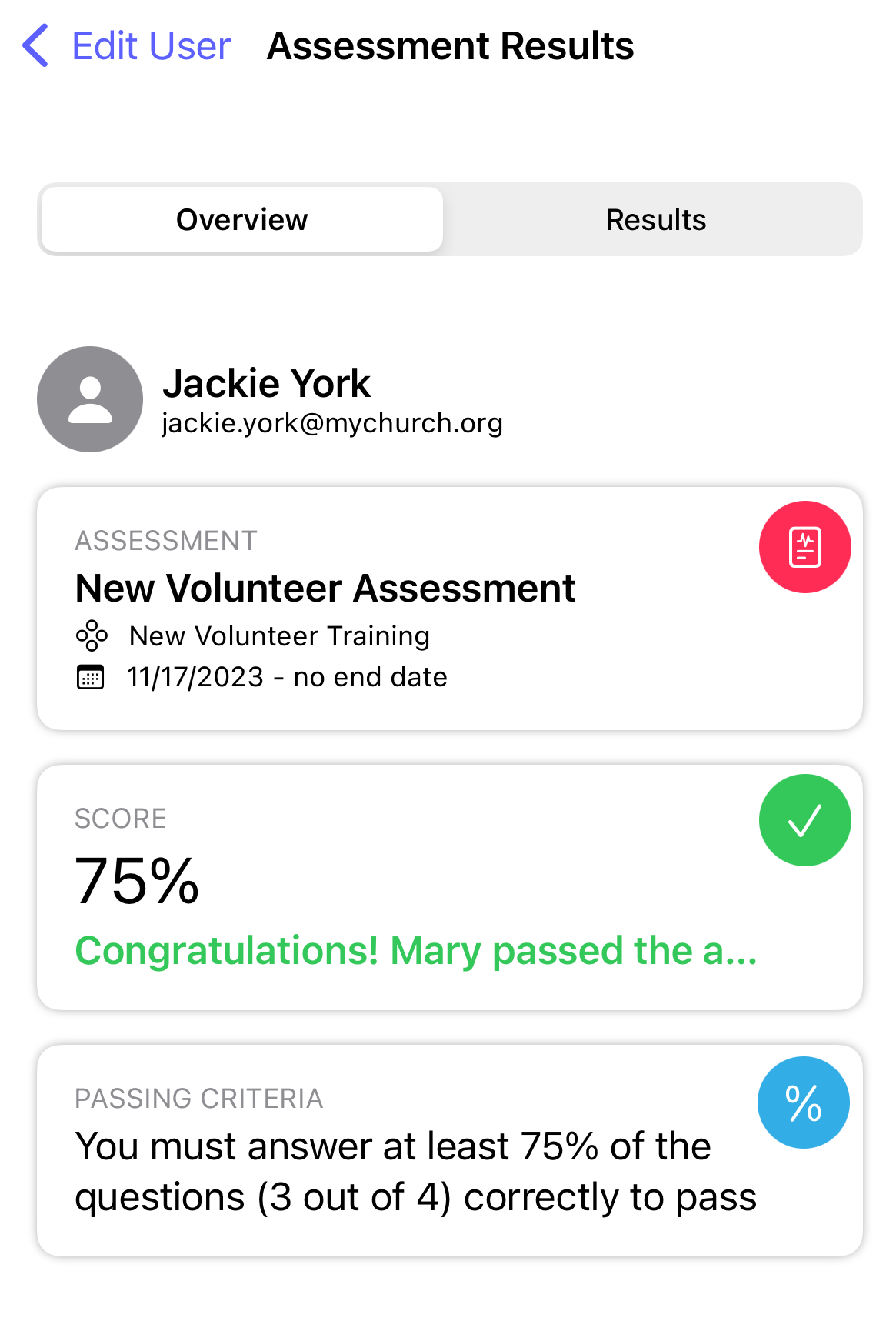How do I see the user's required action history?
This article will walk you through how to view a user's required actions, such as completed content and assessments, that have already completed.
You must be the owner, an admin, or a team leader to see a user's history.
-
Under the Organization heading in the left hand side menu, click Users.
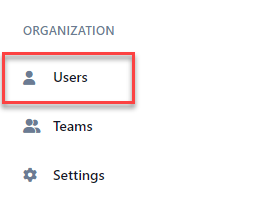
-
Find the user you want to edit and click the edit button.

-
At the user screen, you will see the action required history under the Required Action History tab. Here you will see all content the user completed as well as any assessments taken.
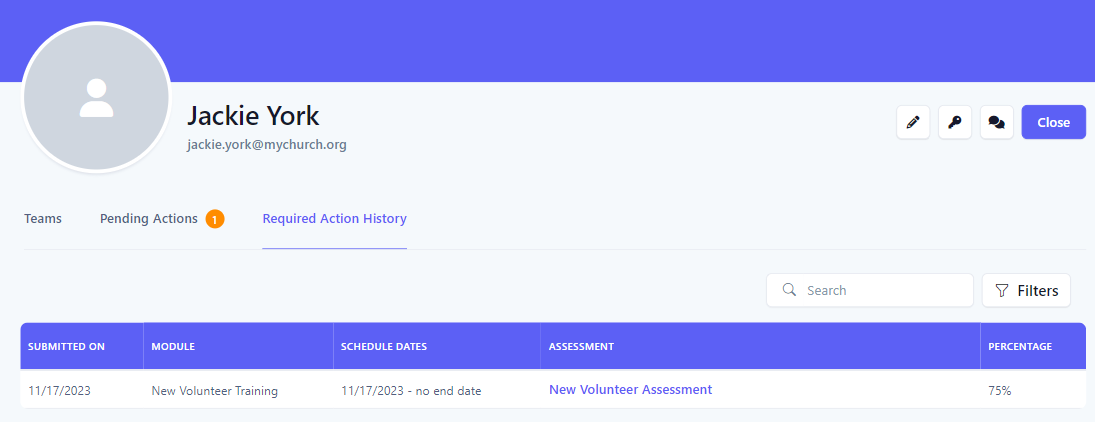
-
To search the history, you can enter search criteria into the Search box, which will do a text search across all fields in the table, or for a more refined search, click the Filters button to reveal the filter panel.
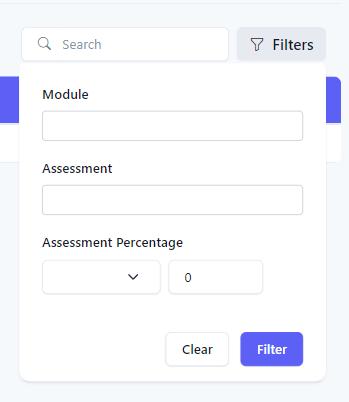
-
In the Filter Panel, select your search criteria and click the Filter button. Click the Clear button to clear all filters.
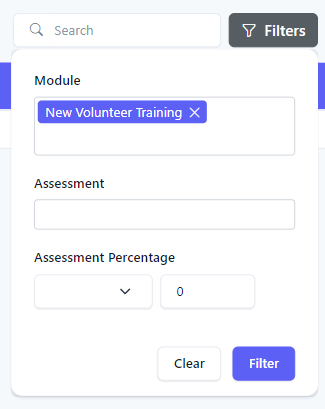
-
The results of the filter are then shown in the table. When a filter is set, the number of filters applied will appear next to the text in the Filters button.

-
If the completed action is an assessment, you can view the results of the assessment by clicking on the assessment link.

-
You will then be redirected to the assessment results, where you can review your score and the questions/answers results.
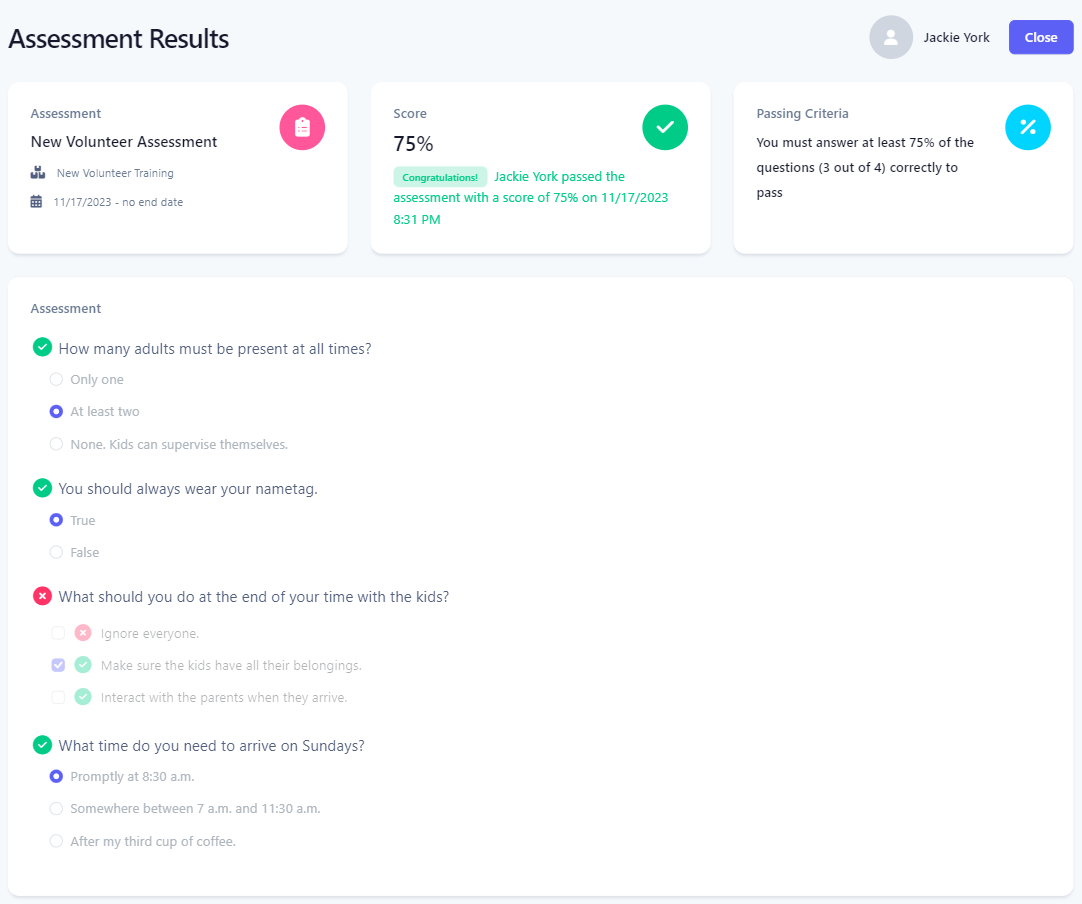
-
In the application bar, select the hamburger menu.
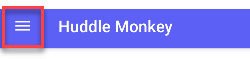
-
At the flyout screen, select Users.
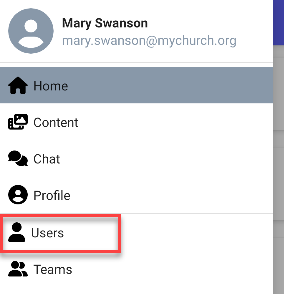
-
At the users page, select the user to edit.
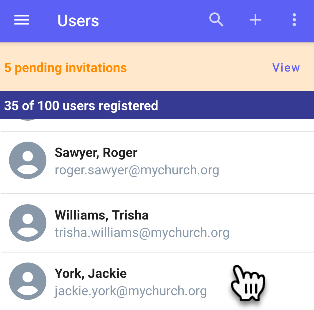
-
At the Edit User screen, the Action History tab will show all content the user completed as well as any assessments taken.
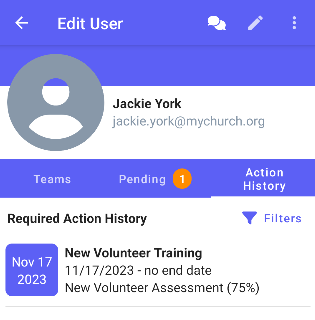
-
If the completed action is an assessment, you can view the results of the assessment by tapping on the row. You will then be redirected to the assessment results, where you can review your score and the questions/answers results.
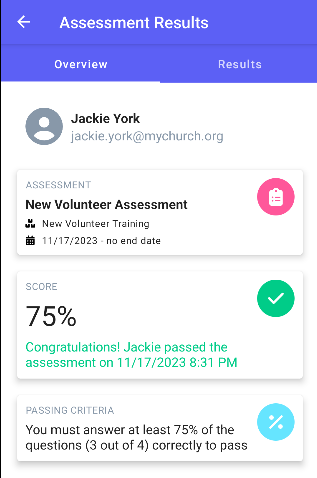
-
In the navigation bar, select the Manage button.
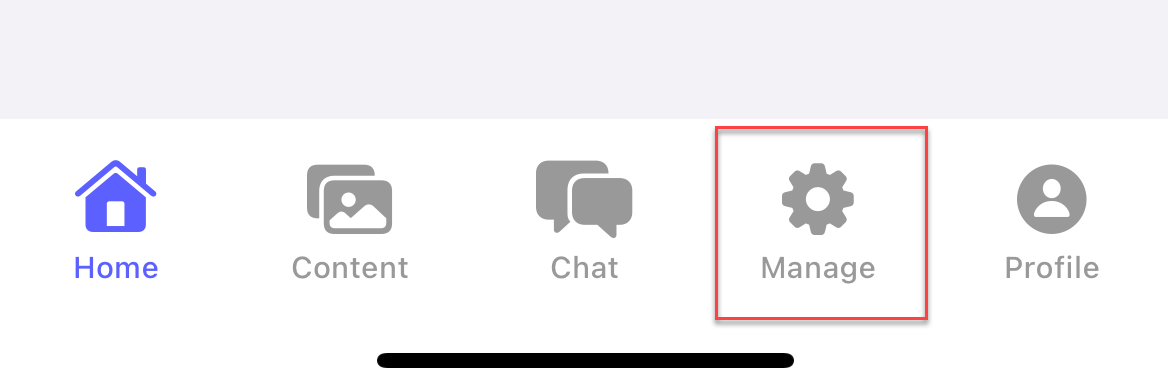
-
At the manage screen, select Users.
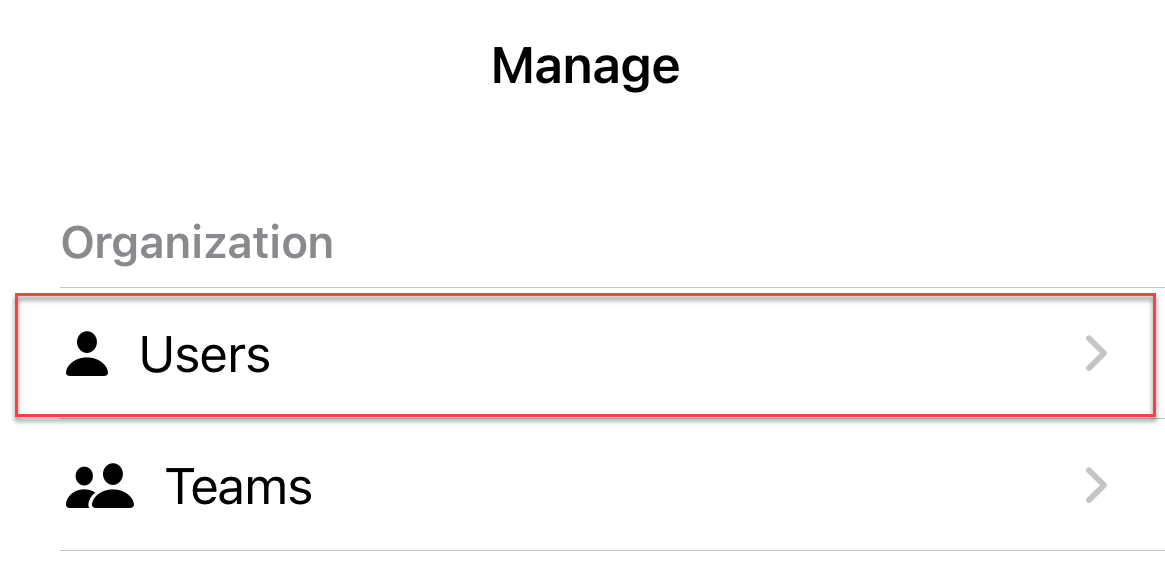
-
At the users page, select the user to edit.
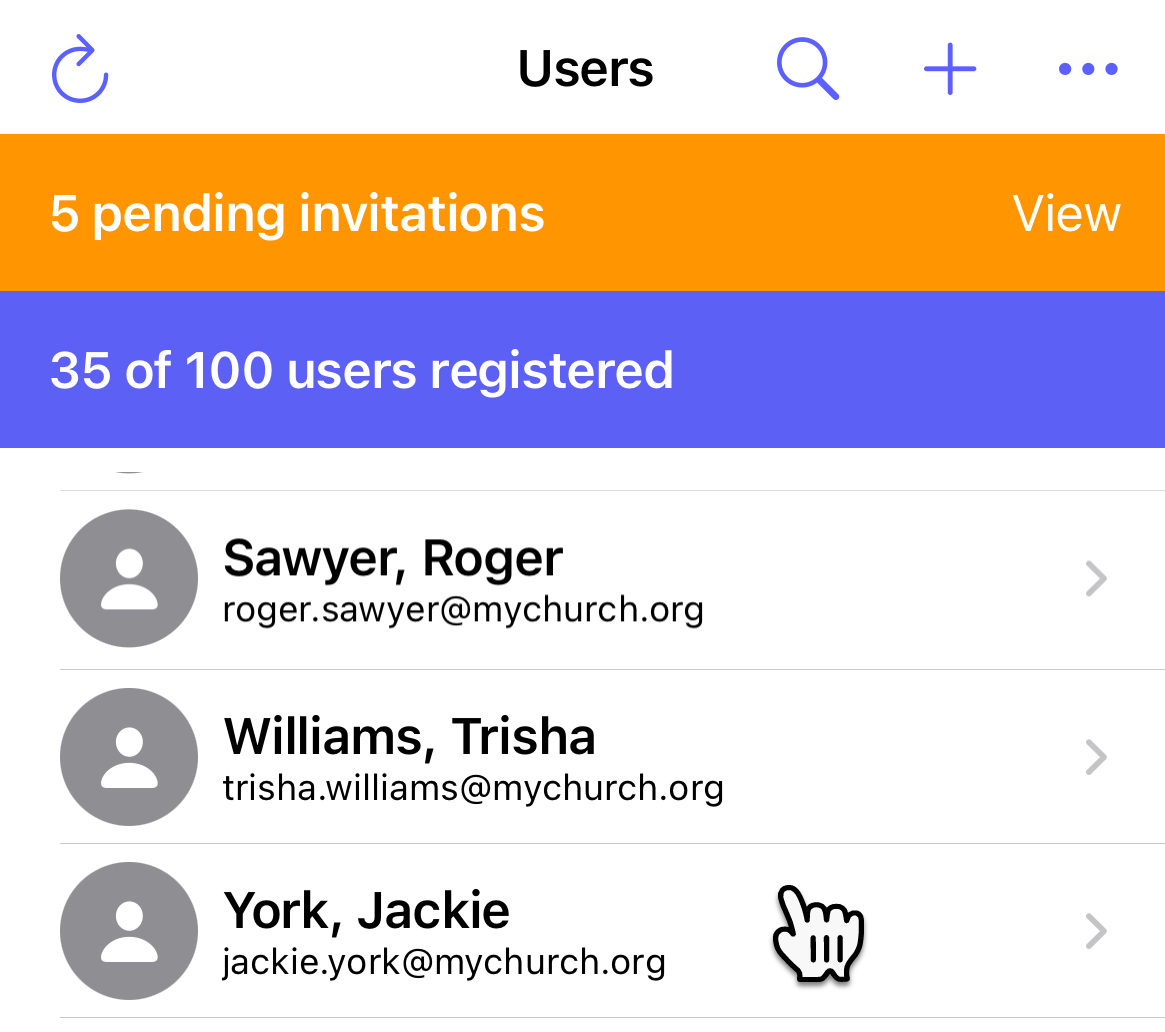
-
At the Edit User screen, the Action History tab will show all content the user completed as well as any assessments taken.
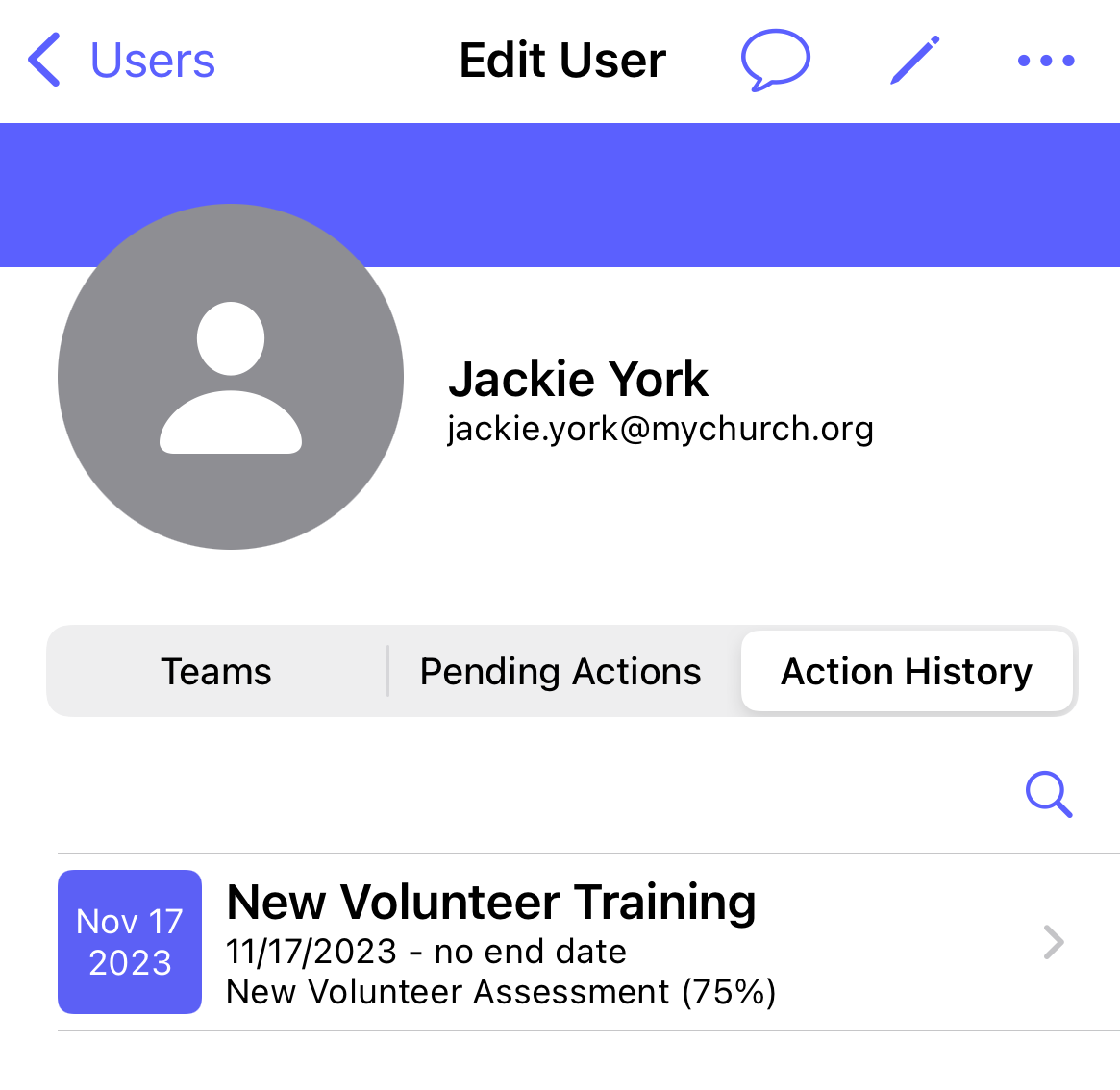
-
If the completed action is an assessment, you can view the results of the assessment by tapping on the row. You will then be redirected to the assessment results, where you can review your score and the questions/answers results.