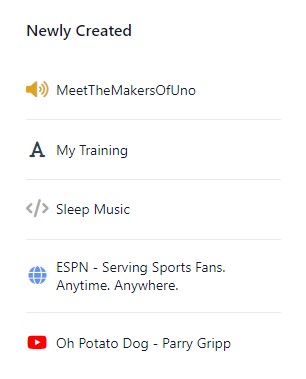Creating Modules
This article will walk you through how to add a new module to the library. Modules are created from the Modules page. The following types of modules can be created:
| Type | Description |
|---|---|
| Upload Files | Files that you upload to the local storage. These can be videos, audio, images, files, etc. Uploading files to local storage counts against your storage quota. |
| Embed Code | You can embed any content from a provider that shares an embed code. |
| Web Link | Share a web link/URL as content. |
| YouTube | Search YouTube or provide a direct link to a video. |
| Vimeo | Search Vimeo or provide a direct link to a video. |
| Text | Create a banner with a background and text to use as a cover image for your module. |
Creating a Module
From the Modules page, click the New button.
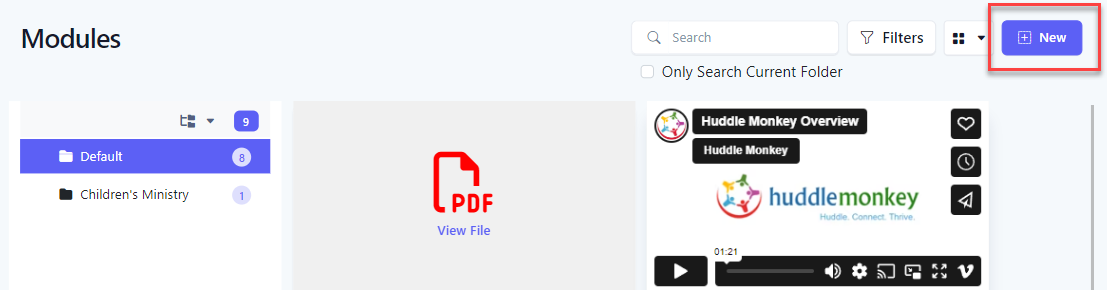
At the Create Module page, click the card of the type of module you would like to create. Right below the cards you can select which Folder to create the new module in. By default, the folder is set to the folder that is selected when the New button was selected.
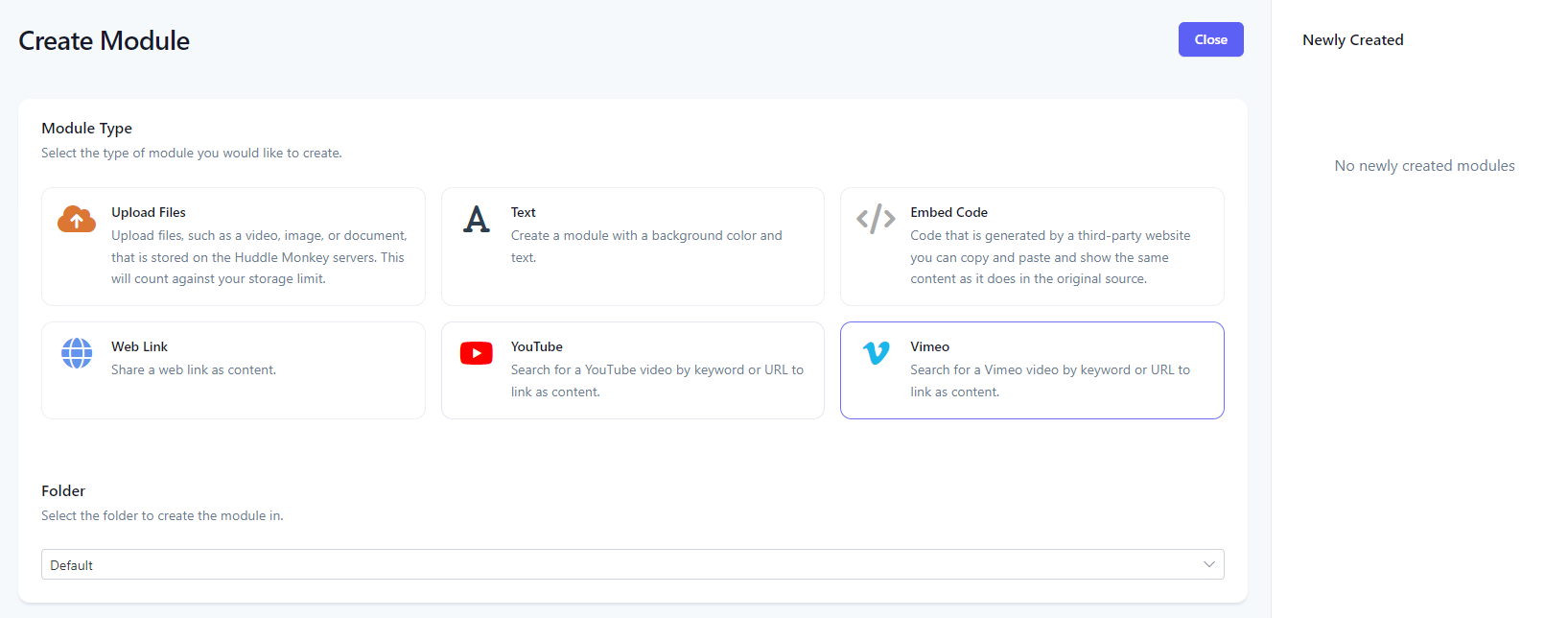
Upload Files
Click the Browse button or drag and drop the files you would like to upload. You can upload more than one file at a time.
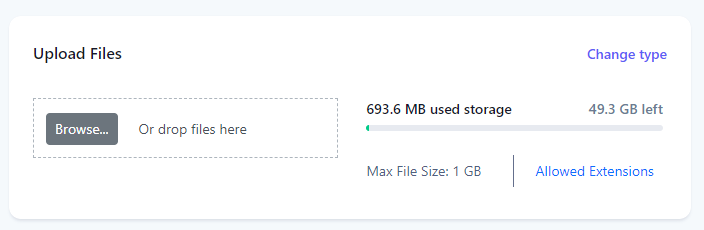
The storage remaining indicator shows how much storage is available based on your current plan and how much is left.

Click the Upload button to start the upload. Progress indicators will now become visible during the upload process.
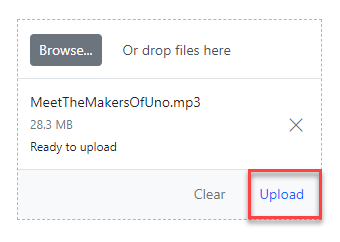
Upon completion, you will see a "File uploaded successfully" message and the module is added to the Newly Created list.
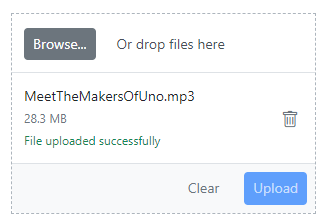
Click the Clear button to upload another file(s) or click the Change type button to return to the main selection screen.
Embed Code
At the Embed Code panel, copy an embed code from any source that offers the service and paste it into the textbox.
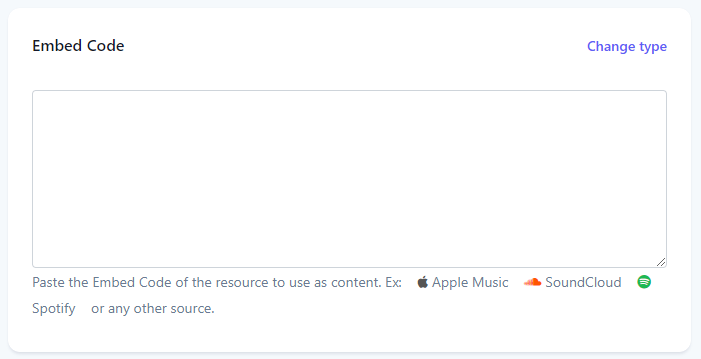
The display will automatically update to show the results of the embed code.
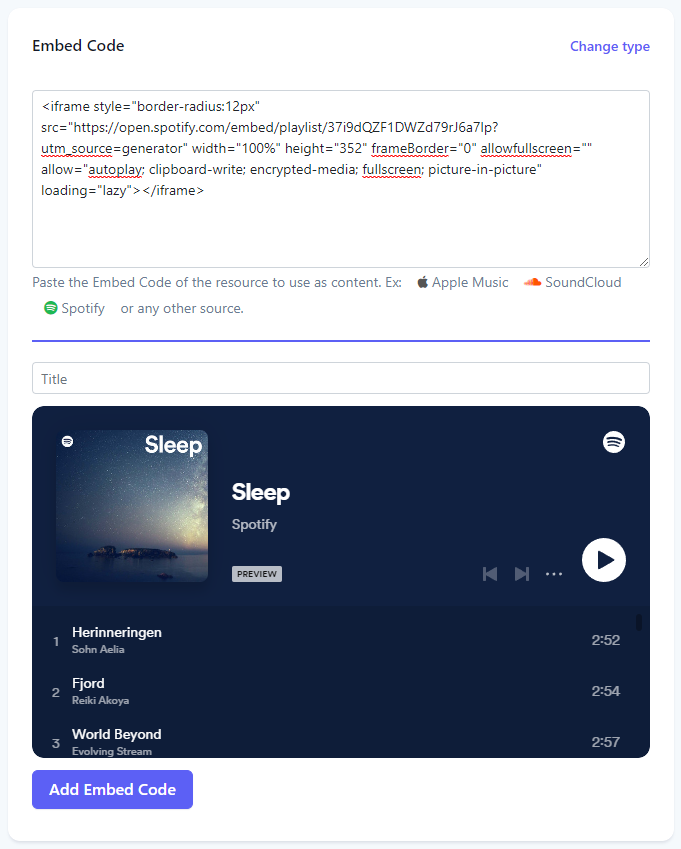
The parsing tries to pull out the title of the embed code if any is found. If more than one is found, use the Matches for title drop down to select another, or you can type in any title in the textbox.
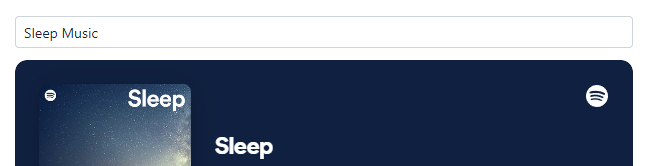
Click the Add Embed Code button and the module is added to the Newly Created list.
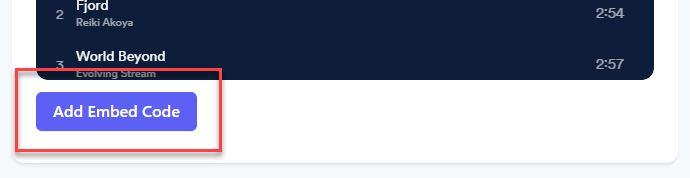
Optionally paste another embed code or click the Change type button to return to the main selection screen.
Web Link
The Web Link panel allows you to share a URL as content.
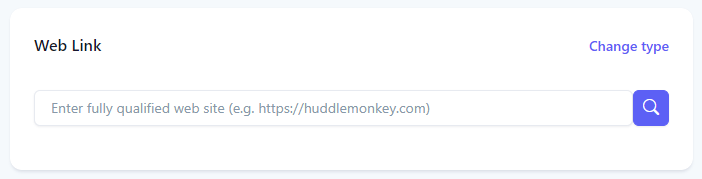
Paste a URL you want to share into the textbox. The URL must be fully qualified, such as with http or https. Click the search button to load the URL.
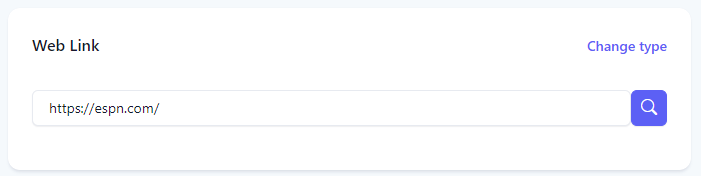
The display will load the title and a list of optional images from the web site to select as the image cover for the module.
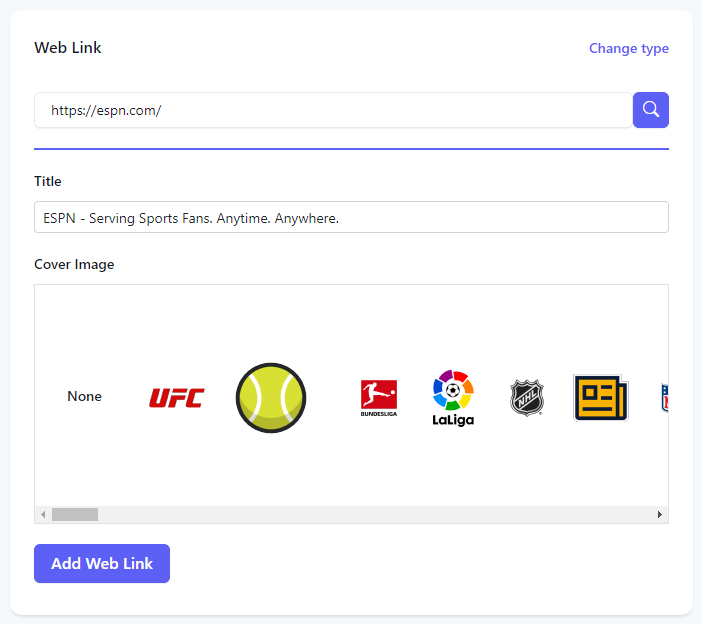
Optionally adjust the title and/or select the desired cover image.
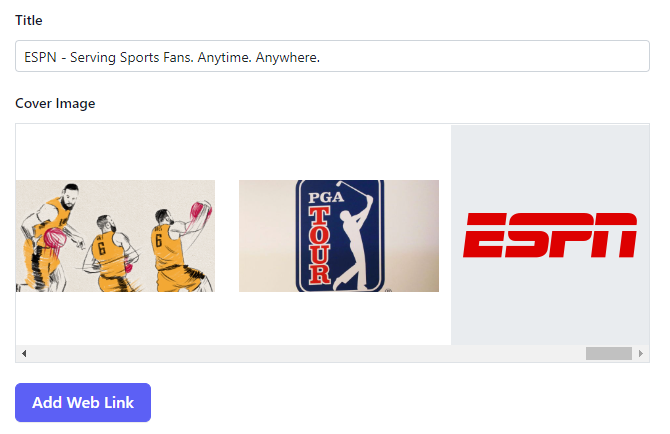
Click the Add Web Link button and the module is added to the Newly Created list.
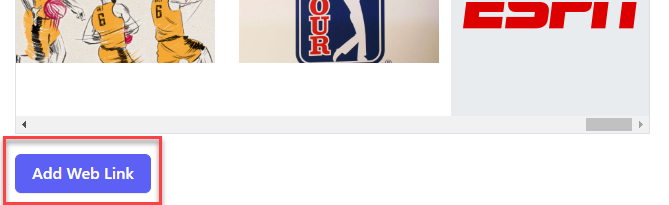
Optionally add another URL or click the Change type button to return to the main selection screen.
YouTube
The YouTube panel allows you to share a YouTube video as content.
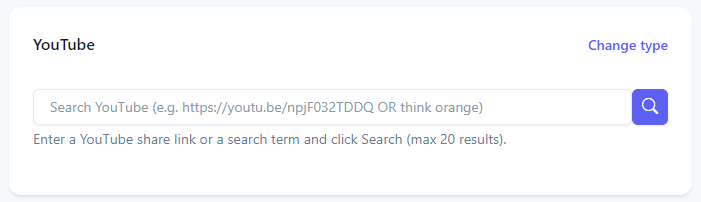
Enter a YouTube share link or a search term and click the search button to find the video.
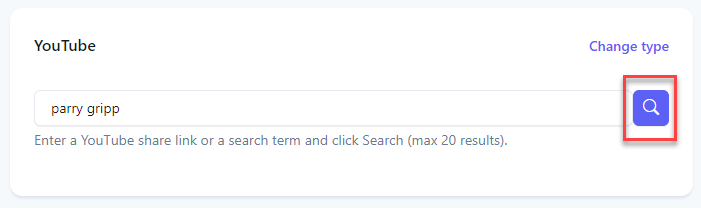
Any results are displayed in a list.
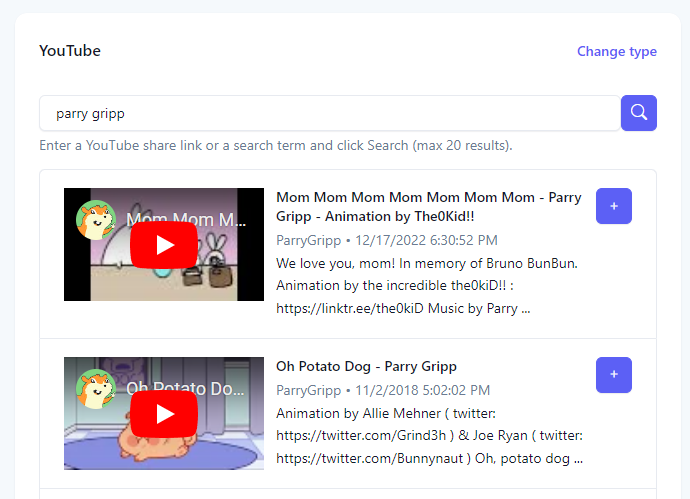
To add content based on a YouTube video, click the plus button and the module is added to the Newly Created list.
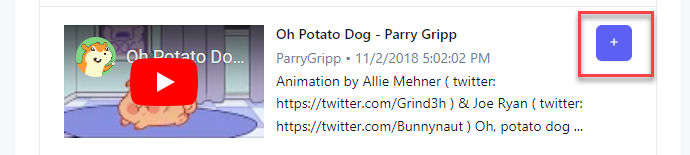
Optionally add another YouTube video or click the Change type button to return to the main selection screen.
Vimeo
The Vimeo panel allows you to share a Vimeo video as content.
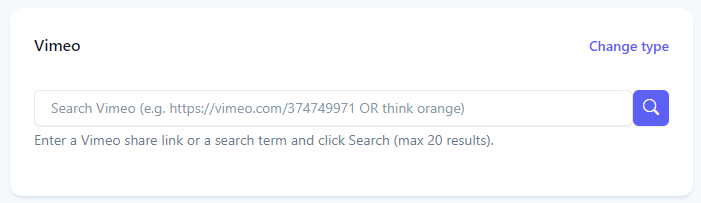
Enter a Vimeo share link or a search term and click the search button to find the video.
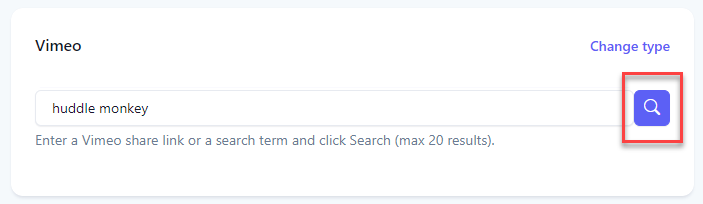
Any results are displayed in a list.
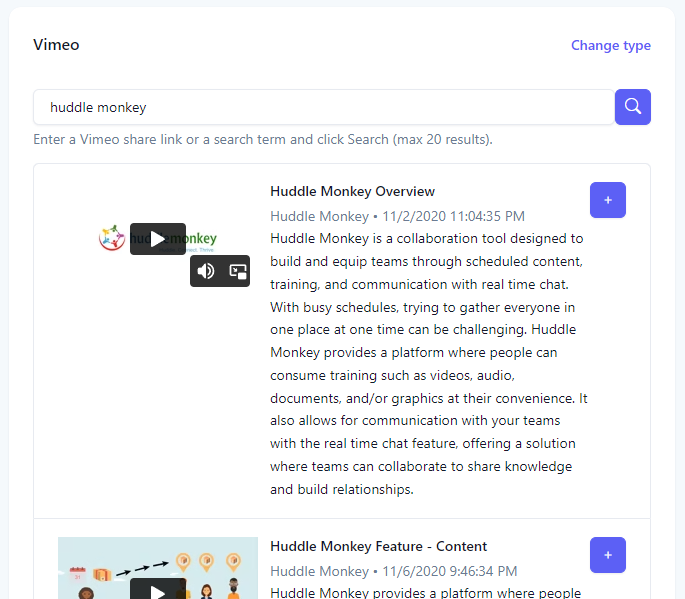
To add content based on a Vimeo video, click the plus button and the module is added to the Newly Created list.
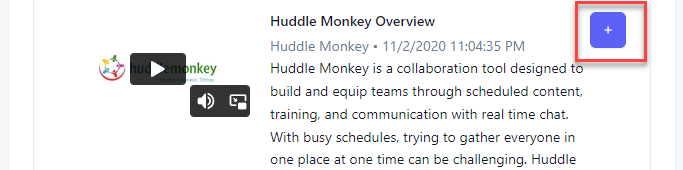
Optionally add another Vimeo video or click the Change type button to return to the main selection screen.
Text
The Text panel allows you to build a custom cover for your module.
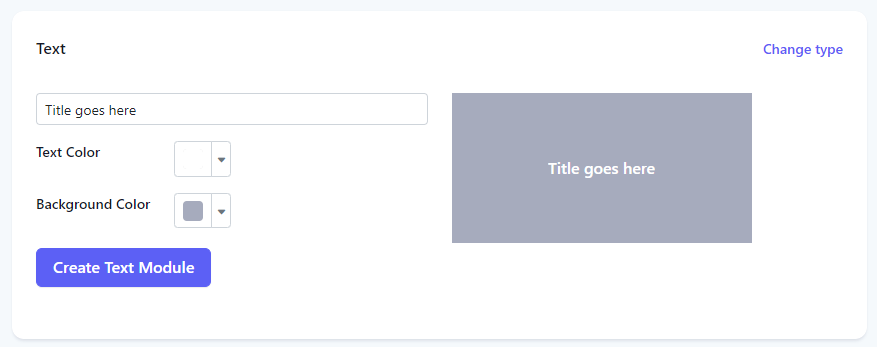
Enter the title of the module in the Title textbox. The preview will automatically update to show the updated title.
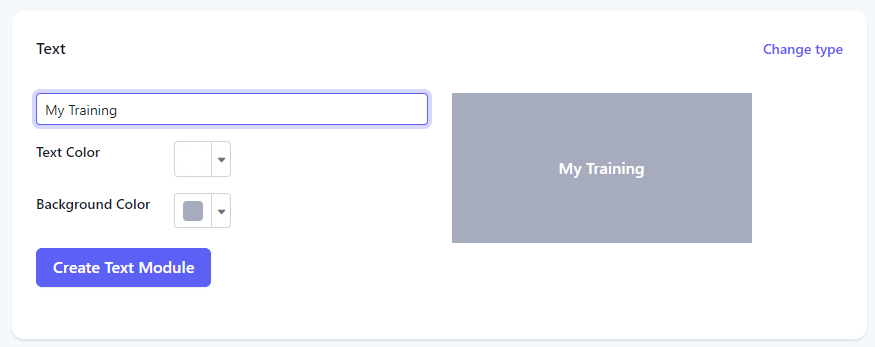
Optionally, change the background and text color of the banner using the color dropdown menus. The preview will automatically update to show the updated color scheme when you click Apply.
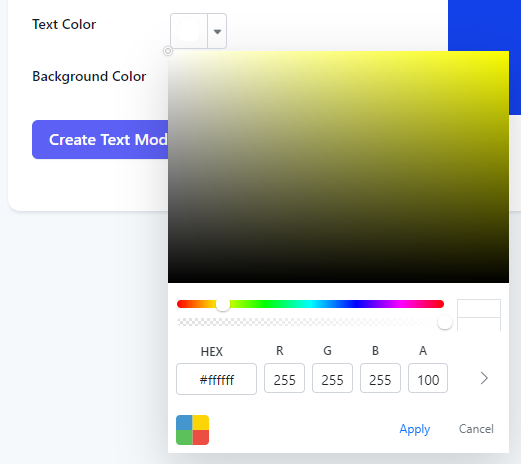
Click the Create Text Module button and the module is added to the Newly Created list.
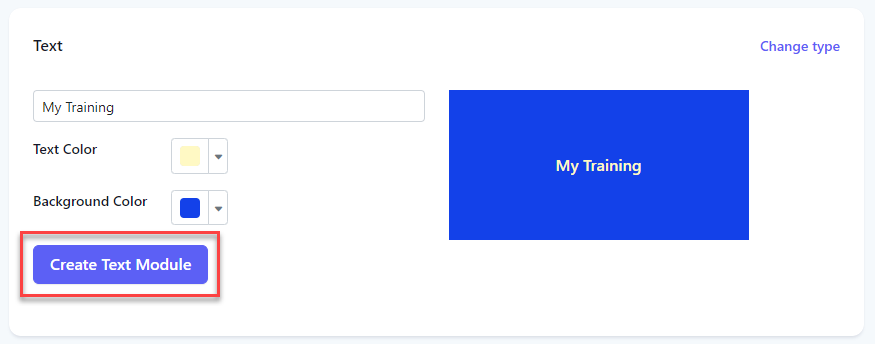
Optionally create another text banner or click the Change type button to return to the main selection screen.
Navigate to Newly Created Modules
The Newly Created panel lists all modules that were created while you were on the Create Module page. Click any of the modules in the list to view that module in edit mode.