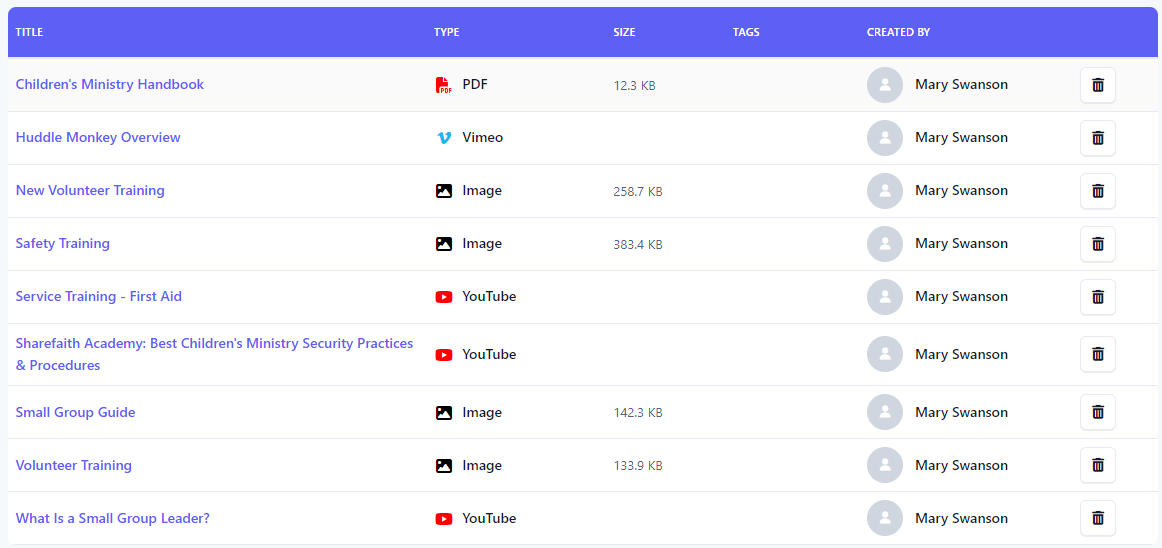Viewing Module Library
This article will walk you through how to view the current module library. The library will show all modules, regardless of who created them. You can view all modules directly from the Modules page.
Under the Content heading in the left hand side menu, click Modules.
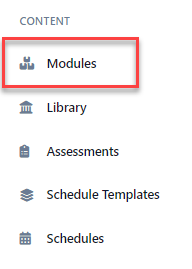
You will see all currently available modules.
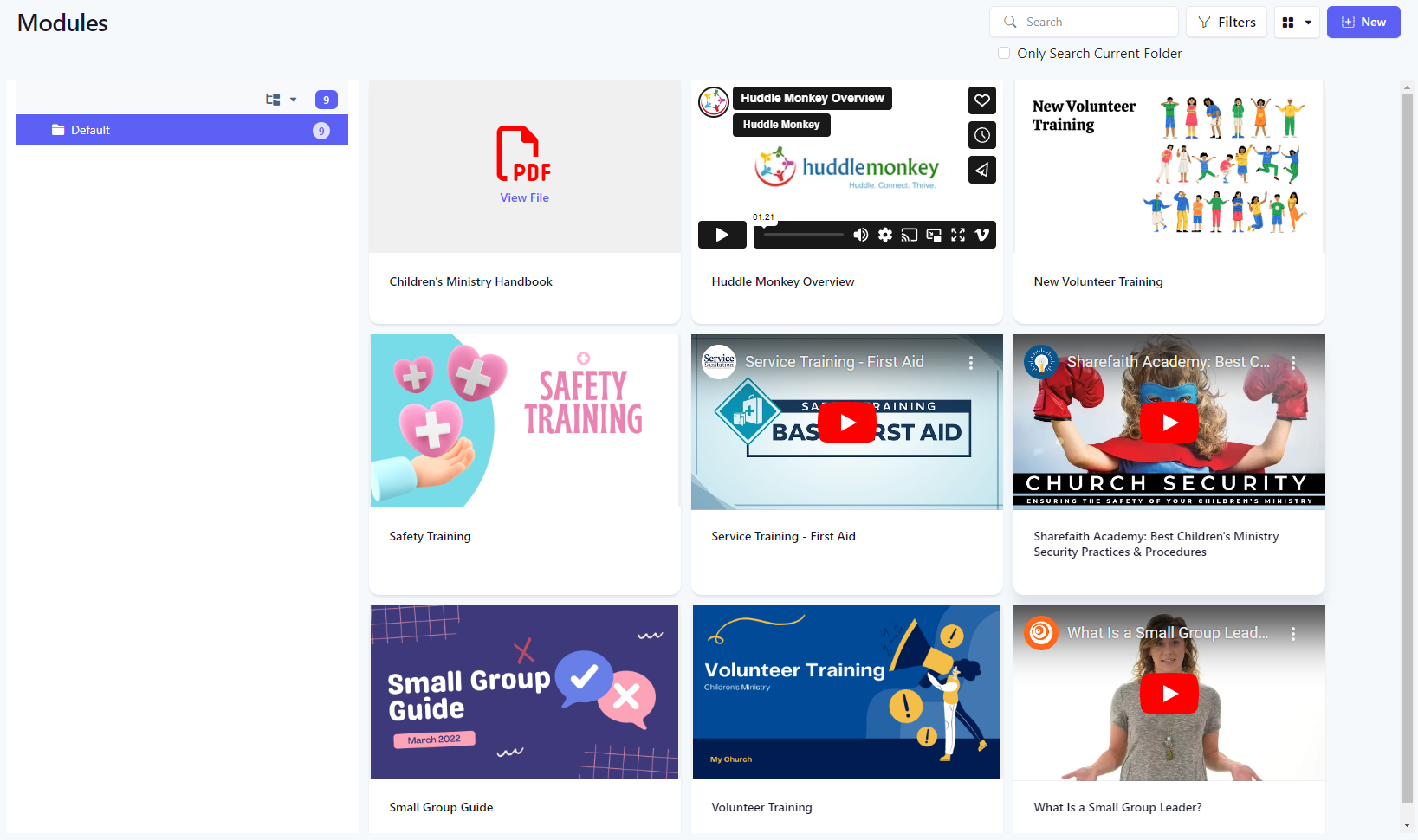
Folders
You can use folders to organize modules.
Adding a New Folder
Click the folder icon in the toolbar and select New Folder.
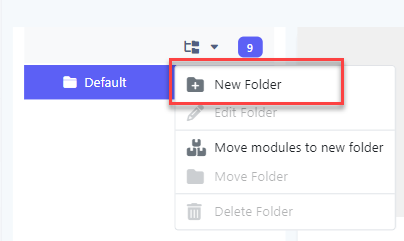
At the New Folder flyout, enter a name for the folder. You can also select the parent folder to create a folder structure hierarchy. Click Add to create the new folder.
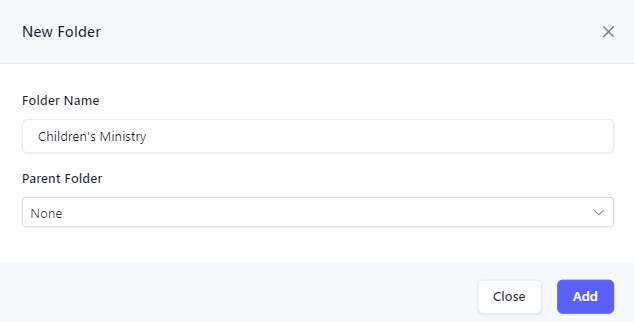
Upon success, the new folder is added to the folder tree.
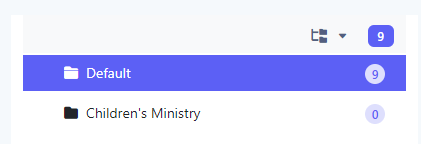
Editing a Folder Name
Select the folder you would like to edit. You cannot edit the Default folder.
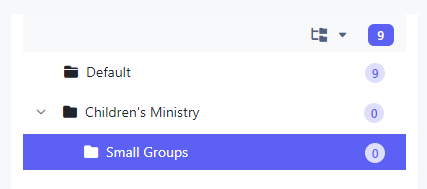
Click the folder icon in the toolbar and select Edit Folder.
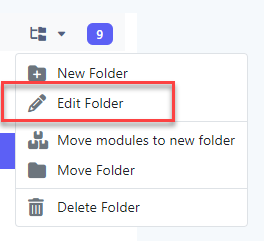
The name of the folder changes to edit mode. Update the name as desired and press return.
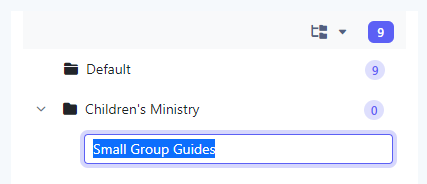
Upon success, the folder is updated in the folder tree.
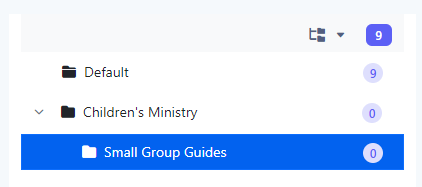
Moving a Folder
Select the folder you would like to move. You cannot move the Default folder.
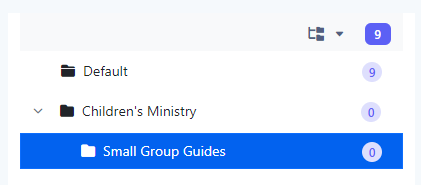
Click the folder icon in the toolbar and select Move Folder.
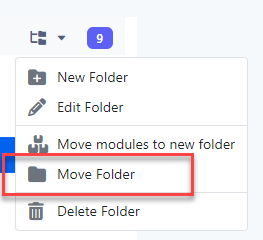
At the Move Folder flyout, select the new parent for the folder and click Move. In the example below, the folder is being moved from Children's Ministry to None, which means the folder will be at the root of the hierarchy.
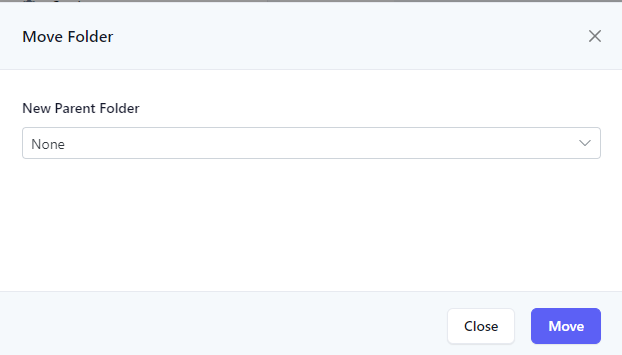
Upon success, the folder is moved in the folder tree.
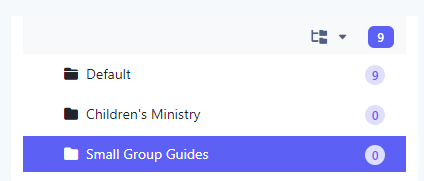
Moving Modules to a New Folder
Select the folder you would like to move the modules from. In this example, we will move some modules out of the Default folder, which currently has 9 modules.
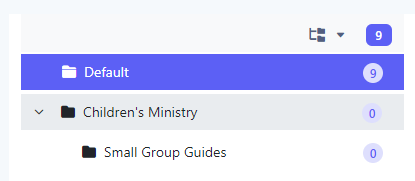
Click the folder icon in the toolbar and select Move modules to new folder.
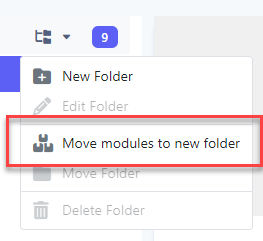
At the Move Modules to New Folder flyout, select the folder to move the modules to and select one or more modules to move. Click Move. In the example below, we are moving one module to the Small Group Guides folder.
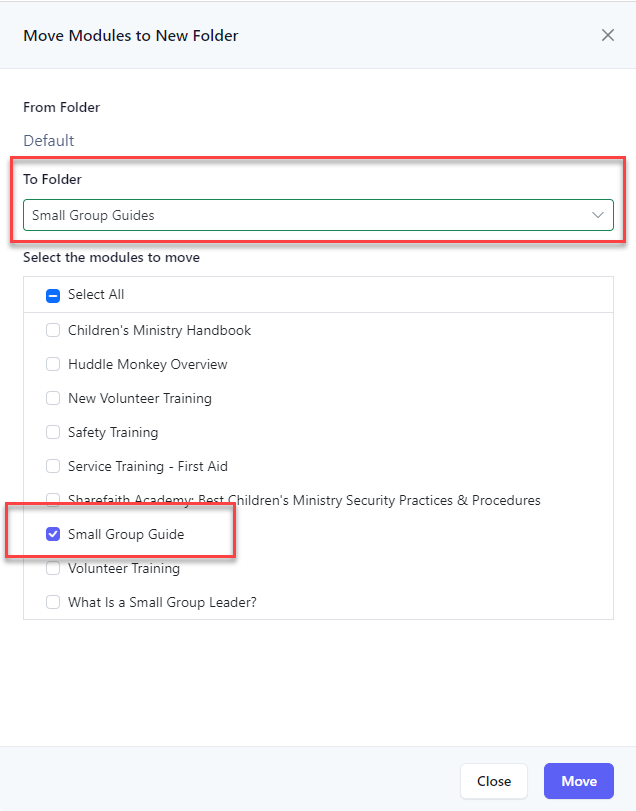
Upon success, the modules are moved to the new folder.
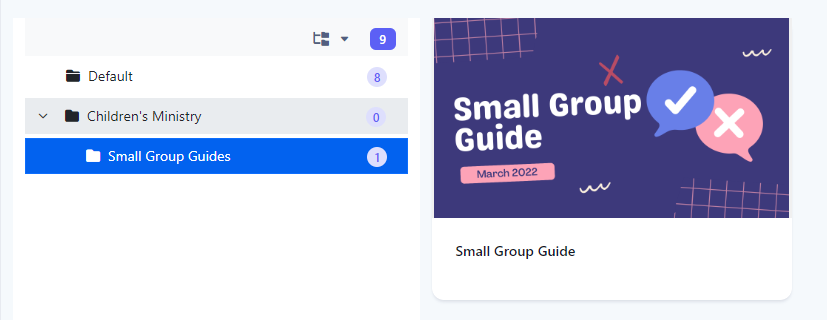
Deleting a Folder
Select the folder you would like to delete. You cannot delete the Default folder.
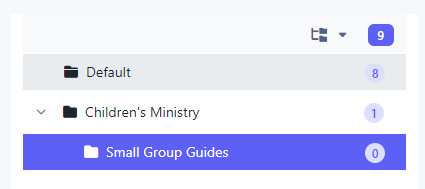
Click the folder icon in the toolbar and select Delete Folder.
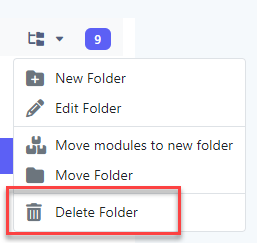
At the Confirm Delete dialog box, click Yes.

Upon success, the folder is removed.
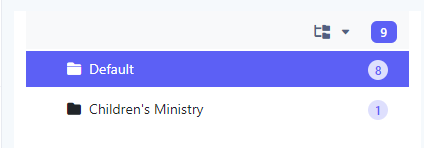
Searching Modules
You can further refine the list by searching for modules based on the desired search criteria. Using the filter panel, you can select one or more search criteria. The table below describes the different types of search criteria.
| Search Criteria | Description |
|---|---|
| Title | Search for modules whose name contains the text entered in the field. |
| Description | Search for modules whose description contains the text entered in the field. |
| Module Type | Search for modules with the given type, such as video, file, etc. |
| Tags | Search for modules with the given tags. |
| Created By | Search for modules created by the selected user. |
| Counts against storage quota | If toggled, will search for modules that count against your organization’s storage quota. This includes anything uploaded, such as videos, audio, files, etc. |
| Only search current folder | If toggled, will only search for modules in the selected folder. |
You can search using a simple search or using the filter panel for a more refined search. To perform a simple search, enter the desired search criteria into the Search box. This will dynamically update the list of modules whose name contains the text entered in the search box.
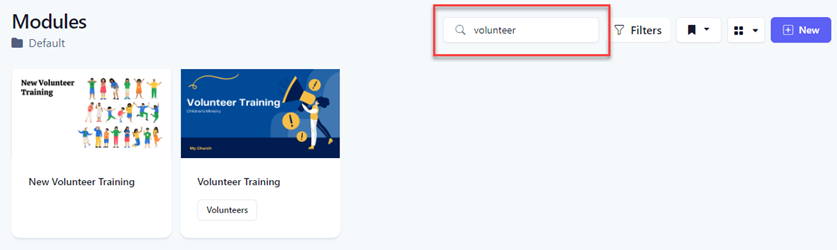
For a more refined search, click the Filters button to reveal the filter panel.
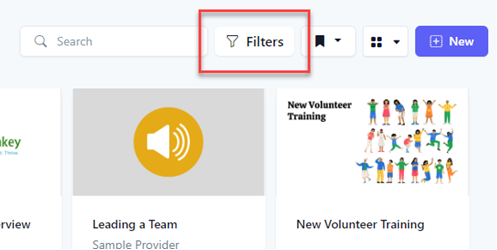
In the Filter Modules panel, select your search criteria and click the Filter button. Click the Clear button to clear all filters.
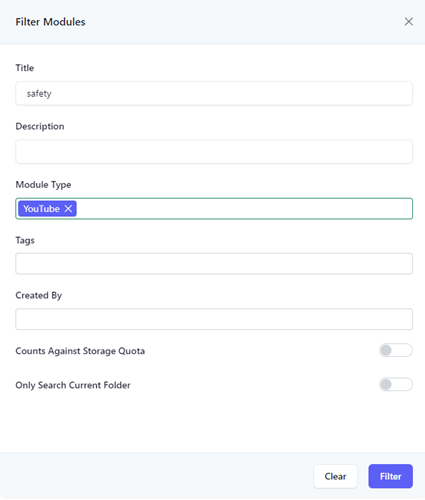
The results of the filter are then shown in the table. When a filter is set, the number of filters applied will appear next to the text in the Filters button.

Change Module View
By default, modules are shown as cards. You can change how you view the modules depending on your preference. Your choice of view will persist across sessions. Three different views are available.
| Icon | View | Description |
|---|---|---|
| Cards | Displays the modules as cards. | |
| Details | Displays the modules as cards that provide additional details. | |
| List | Displays the modules in a table. |
Toggle between each view by clicking the appropriate icon.
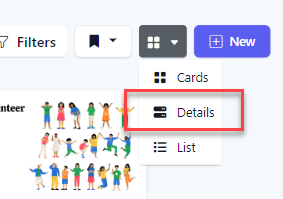
Cards
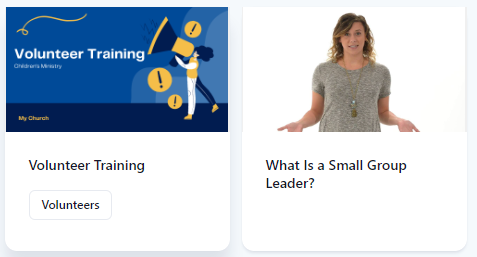
Details
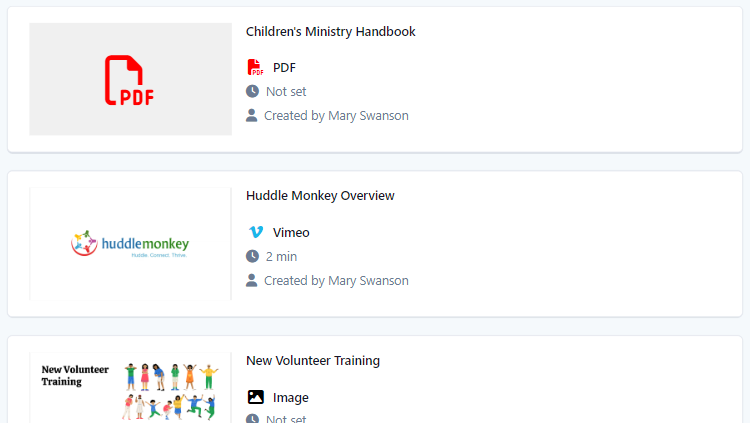
List