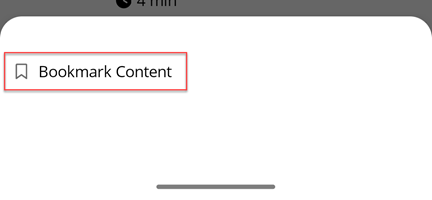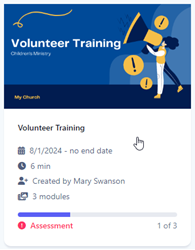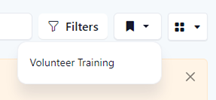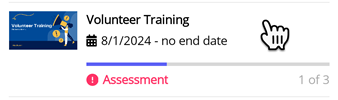Viewing Content Schedule
This article will walk you through the parts of the individual content that was assigned to you for review. Viewing a content schedule will allow you to view the modules and any attachments, see the participants of the schedule, and if the feature was enabled, see the progress of all other participants and engage in chat around the content. If the content had a required action, you can mark the content as complete and take the assessment if required.
Navigating to the Content Schedule
Navigate to the content through the Content page, from the Dashboard, or via a bookmark. Content can be bookmarked so it can be accessed easily from global bookmarks or bookmarks on the Content page.
Content Overview
This section will walk you through each part of the content schedule.
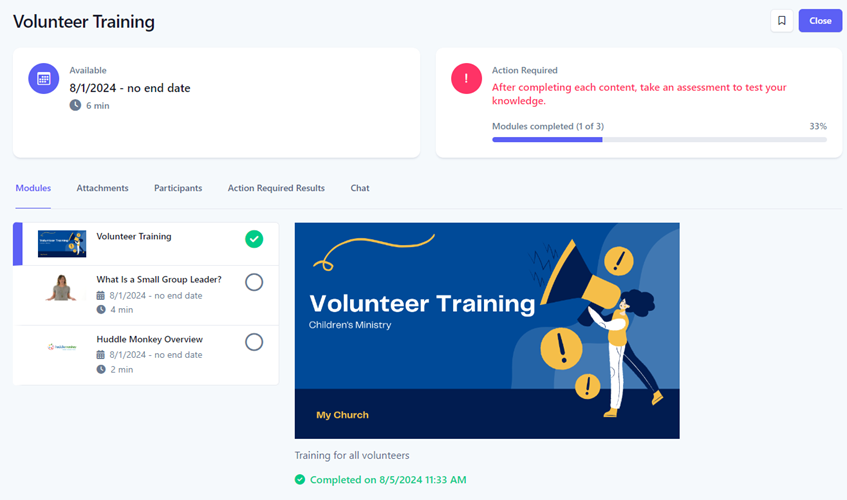
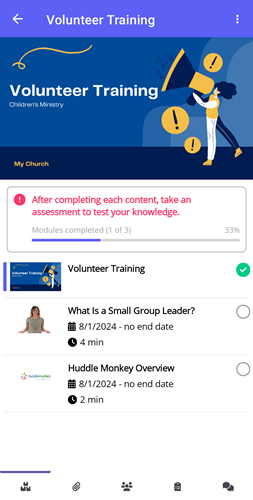
Availability and Estimated Duration
Scheduled content is made available during a specified timeframe. Content will only be visible during that window unless no end date has been specified. If applicable, an estimated duration will indicate how long it will take to complete all of the content in the modules.
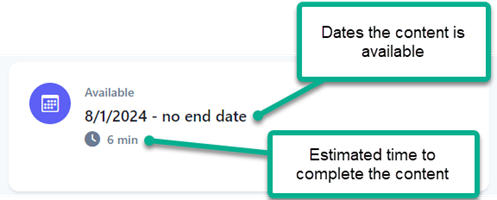
Action Required
If there is an action required, the panel will indicate what type of action is required as well as what percentage of the schedule content you have completed already. If the required action is to take an assessment, you will need to complete all of the content first before the link to take the assessment is visible. If you have already completed the action, it will indicate when you completed it, and if it is an assessment, will provide a link for you to view your results.
| Action Required | Description |
|---|---|
| Complete | You will need to review each content module and mark each one as complete. |
| Assessment | Once you have reviewed each content module and marked each one as complete, you will need to take an assessment. |
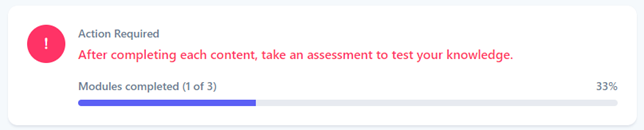
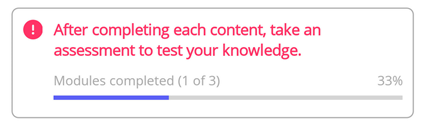
Modules
The Modules tab will list all modules currently available and associated with the content. The currently selected module is shown in the view panel. To view a different module, select it from the list of modules. If the schedule has a required action, a green check mark is displayed next to the content that you have already completed, and you can indicate that you have completed the module by selecting the Mark as Completed button.
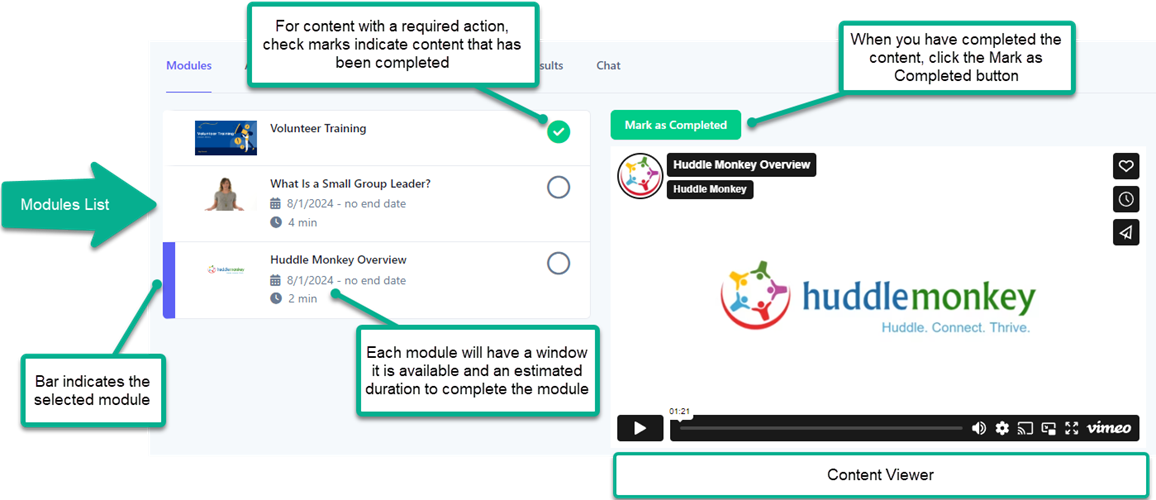
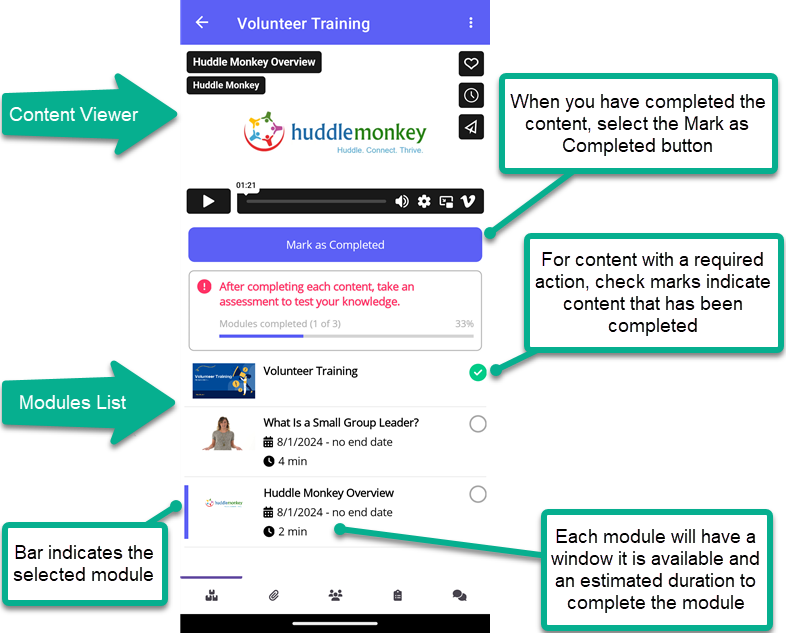
Attachments
The Attachments tab will list all files associated with the content, if any. To download a file, click the download button of the desired attachment (web browser) or select the file (mobile app).
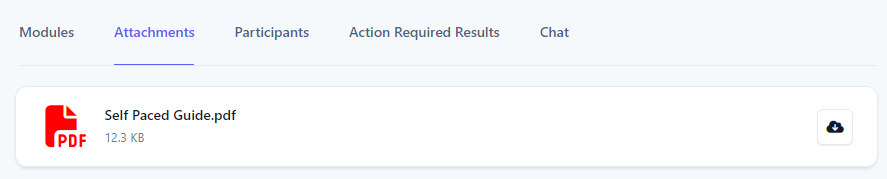
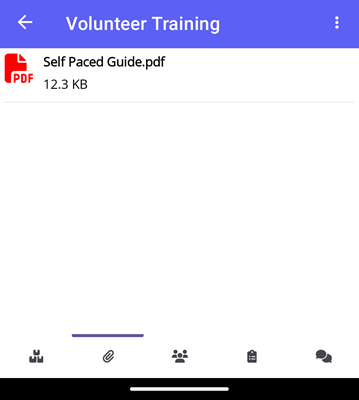
Participants
The Participants tab lists all groups and/or users that have been invited to participate in the content as well as the person who assigned the content to you. From here, you can select a team to view the members or select See all to view all combined users participating in the scheduled content. You can send a team/user a direct message by selecting the message button.
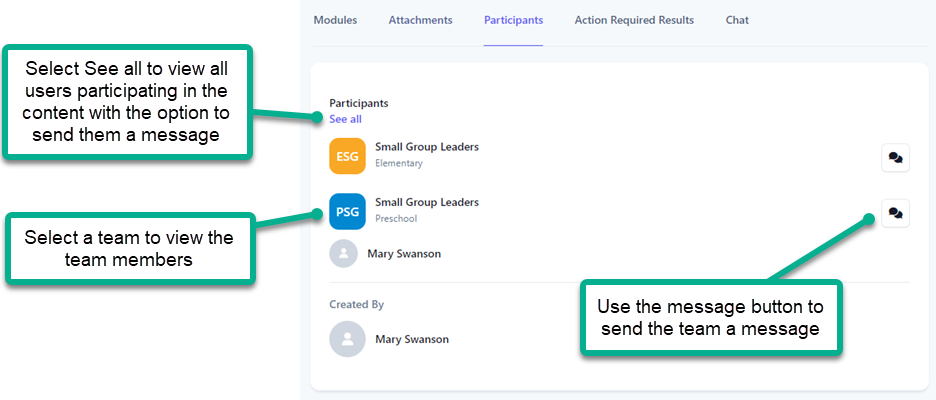
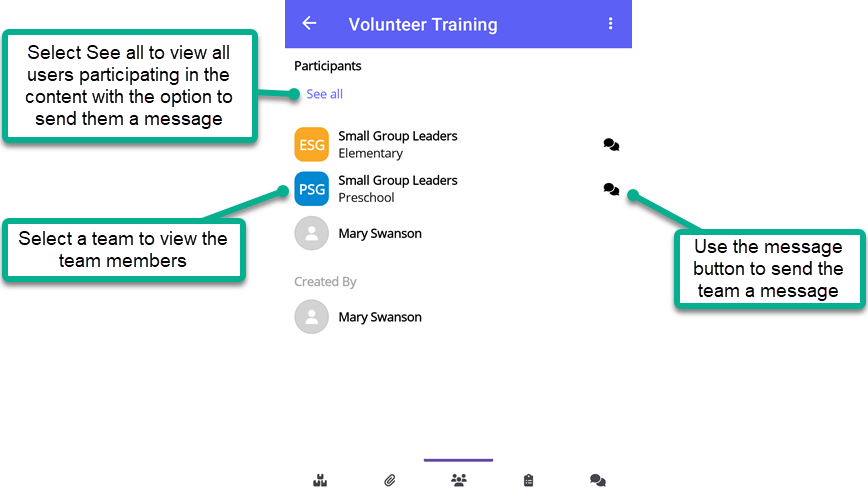
Action Required Results
The Action Required Results tab will list all participants along with their progress on the content and view what modules they have completed. You can optionally send a user a direct message by selecting the message button.
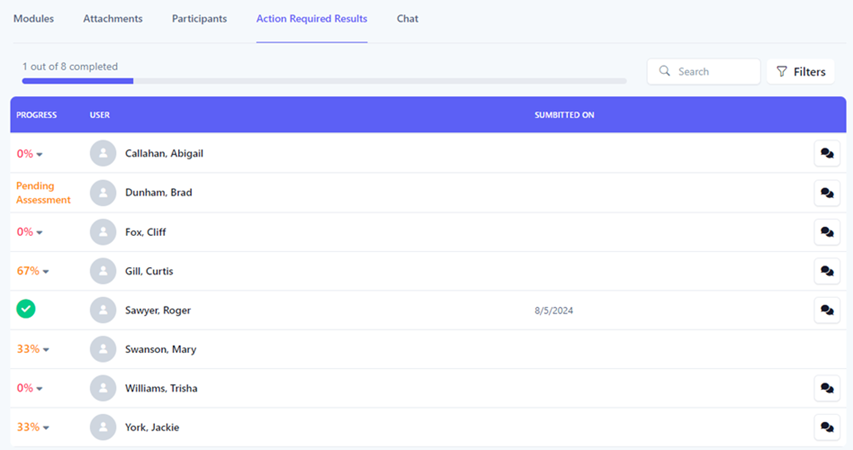
Click the percentage to view a dropdown listing the progress. If the user has completed all of the modules but has not taken the required assessment, the progress column will display Pending Assessment.
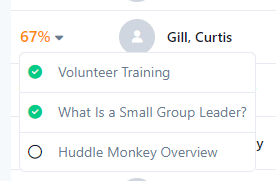
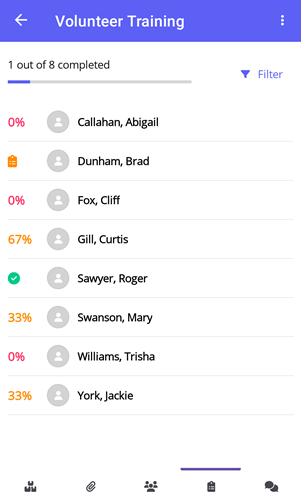
Tap the row to view a flyout listing the progress.
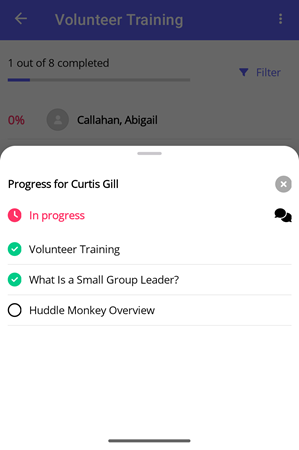
Filter Results
You can further refine the list of results by searching based on the desired search criteria. Using the filter panel, you can select one or more search criteria. The table below describes the different types of search criteria.
| Search Criteria | Description |
|---|---|
| Progress |
Search based on the user’s progress.
Not Started - User has not yet started the content (0% complete)
In Progress - User has started the content
Pending Assessment - User has completed the content but has not yet taken the required assessment
|
| User | Search based on the user who needs to complete the content |
You can search using a simple search or using the filter panel for a more refined search. To perform a simple search, enter the desired search criteria into the Search box. This will dynamically update the list of results with those whose full name contains the text entered in the search box.

For a more refined search, click the Filters button to reveal the filter panel.
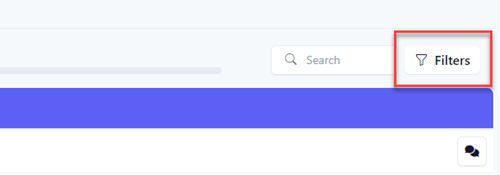
In the Filter Results panel, select your search criteria and click the Filter button. Click the Clear button to clear all filters.
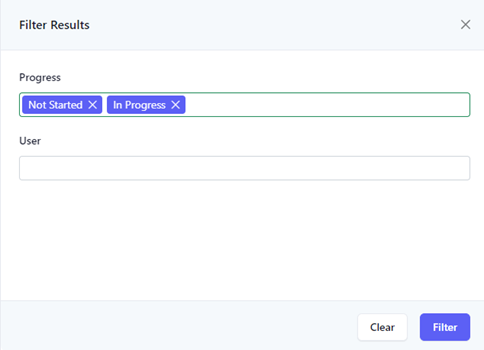
The results of the filter are then shown in the table. When a filter is set, the number of filters applied will appear next to the text in the Filters button.
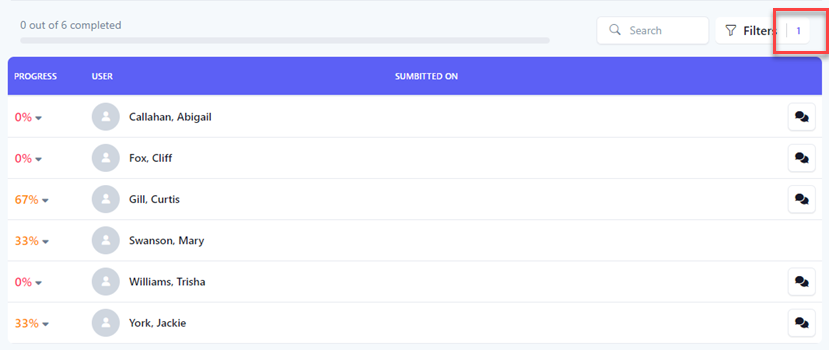
Select the Filter button to reveal the filter panel.
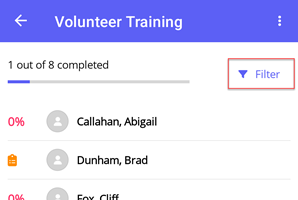
In the Filter Results panel, select your search criteria and select the Filter button. Select the Clear button to clear all filters.
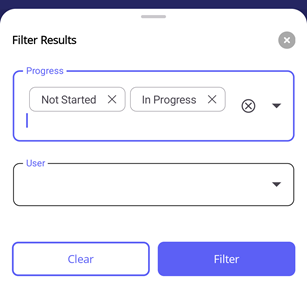
The results of the filter are then shown in the list. When a filter is set, an orange bar is displayed at the top indicating how many filters have been set. You can clear the filters from the bar by tapping the Clear link.
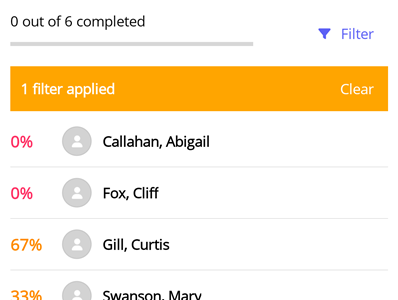
Chat
The Chat tab allows the participants to engage in a conversation regarding the content. The chat can also be viewed from the Conversations page.
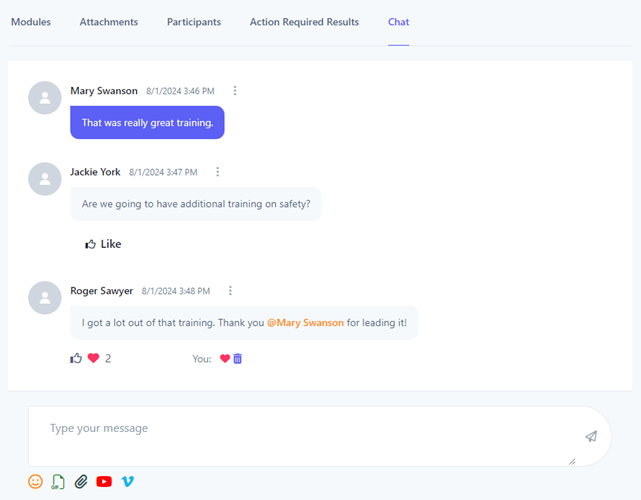
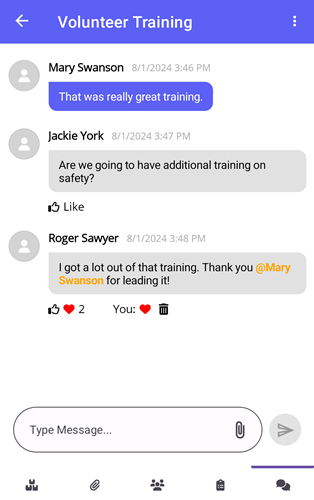
Bookmark Content
Bookmarking content allows you to easily navigate to the content from the global bookmarks.
Click the Bookmark button. Click again to delete the bookmark.

Select the options icon.

In the flyout, select Bookmark Content. Select Remove Bookmark to delete the bookmark.