Viewing My Content
Team leaders can assign you content for review, such as training, curriculum, etc. Content can be videos, audio, documents, images, web sites, or YouTube/Vimeo videos and can be composed of one or more modules. Available content can be assigned to you within a certain timeframe or be made available to you indefinitely. Some content may require you to mark it as complete when you have reviewed all the content, while others may require you to take an assessment to test your knowledge of the content. All content available to you will appear on the Content page.
Under the Content heading in the left hand side menu, click Content.
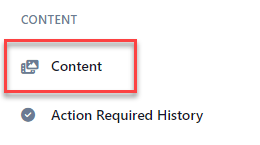
You will see the content assigned to you.
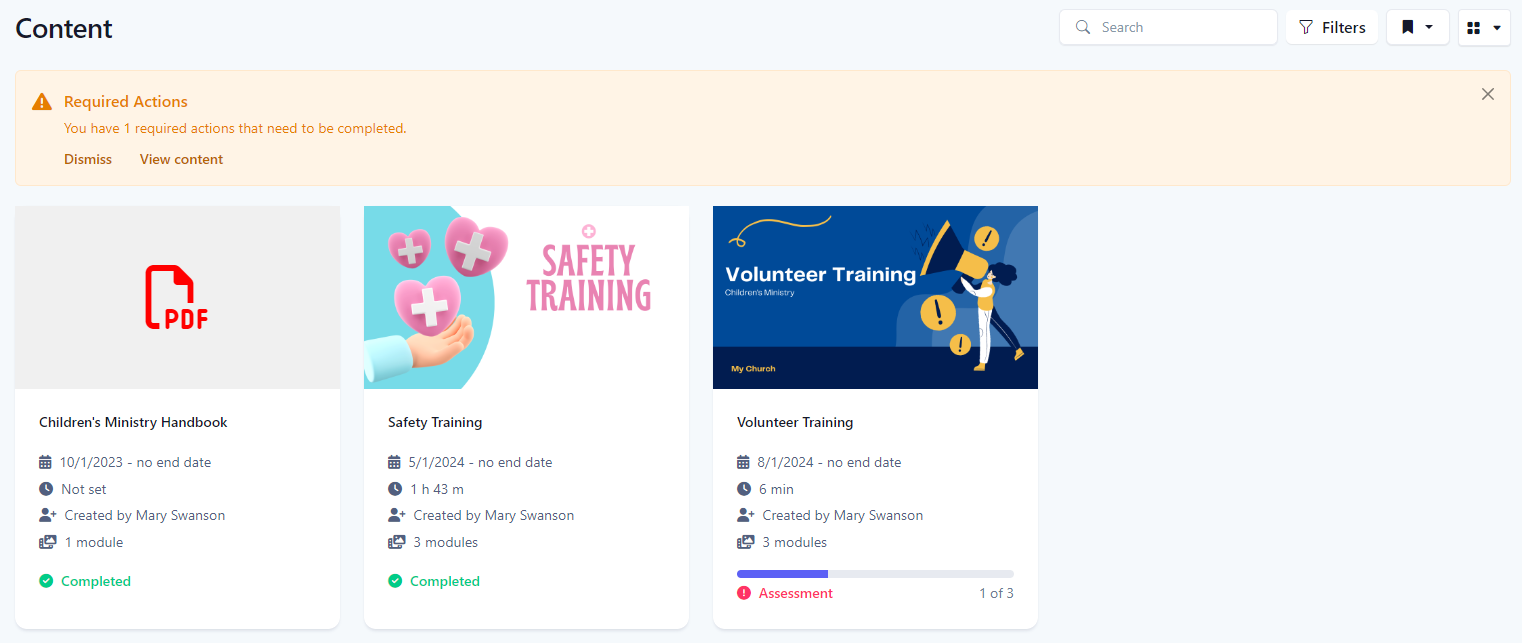
For each available content, you will see the title, the dates the content is available, the estimated time it should take to complete the content, who assigned the content to you, how many modules the content contains, and if an action is required, the progress indicator and status.
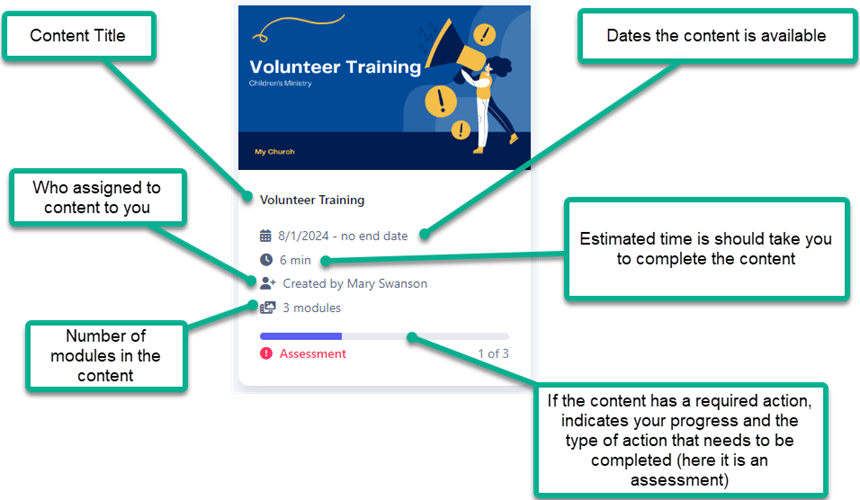
In the navigation bar, select Content.

You will see the content assigned to you.
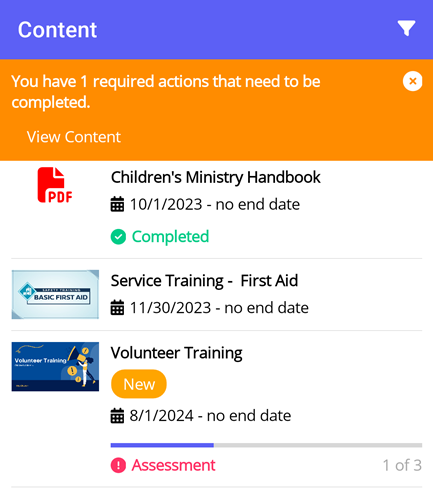
For each available content, you will see the title, the dates the content is available, and if an action is required, the progress indicator and status.
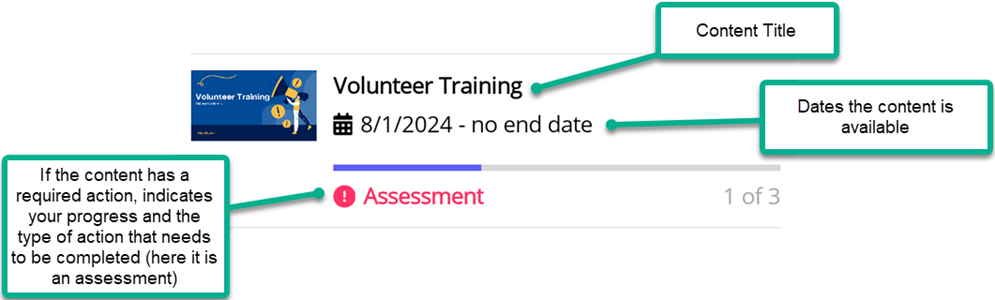
Filtering Content
You can further refine the list of content by searching based on the desired search criteria. Using the filter panel, you can select one or more search criteria. The table below describes the different types of search criteria.
| Search Criteria | Description |
|---|---|
| Modules | Search for modules that have been assigned. |
| Action Required |
Search for content with a required action.
None - No required action
Complete - Must mark content as completed when reviewed
Assessment - Must take an assessment to test your knowledge
|
| Participants | Search for content assigned to the selected teams and/or users. |
| Created By | Search for content that was created by the selected users. |
| Conversation Enabled | If toggled, will search for content that has an associated conversation. |
| Required action not completed | If toggled, will search for content where you have not yet completed the required action. |
| Has new content | If toggled, will search for new content within 7 days. |
You can search using a simple search or using the filter panel for a more refined search. To perform a simple search, enter the desired search criteria into the Search box. This will dynamically update the list of content whose name, dates, created by, or required action contains the text entered in the search box.
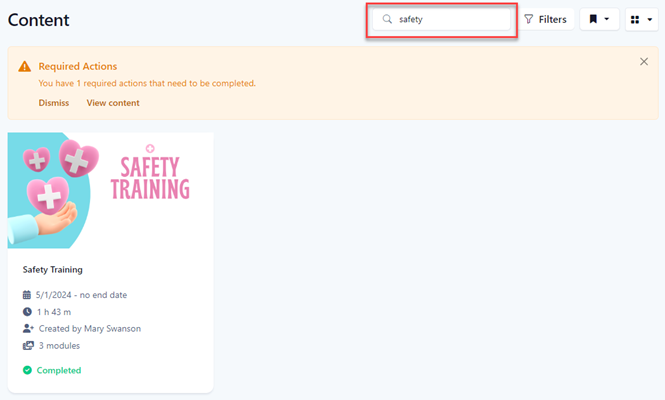
For a more refined search, click the Filters button to reveal the filter panel.
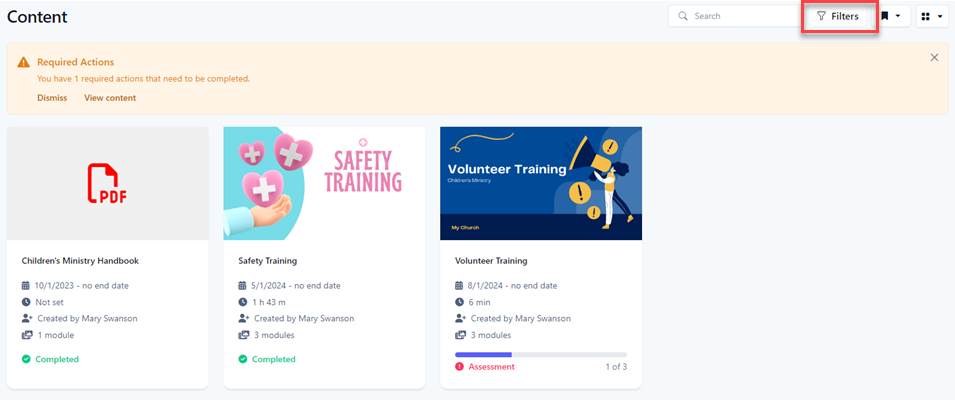
In the Filter Teams panel, select your search criteria and click the Filter button. Click the Clear button to clear all filters.
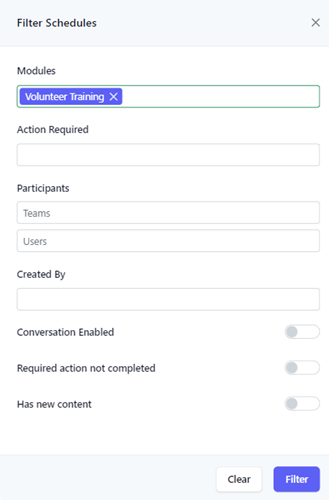
The results of the filter are then shown in the table. When a filter is set, the number of filters applied will appear next to the text in the Filters button.
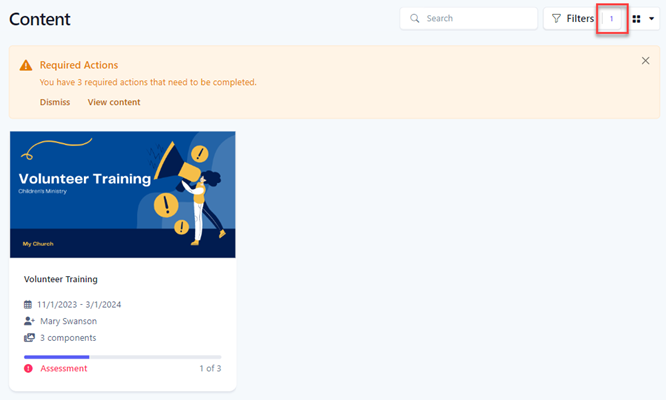
Select the Filter icon to reveal the filter panel.
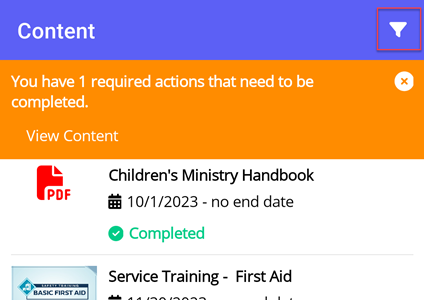
In the Filter Content panel, select your search criteria and select the Filter button. Select the Clear button to clear all filters.
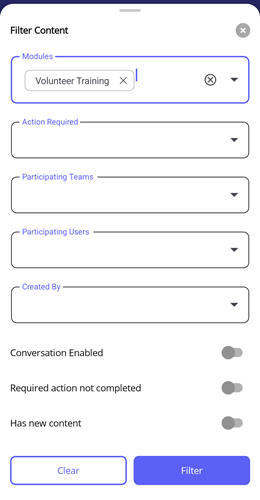
The results of the filter are then shown in the list. When a filter is set, an orange bar is displayed at the top indicating how many filters have been set. You can clear the filters from the bar by tapping the Clear link.
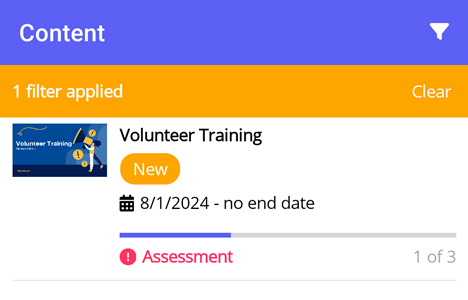
Change Content View
By default, content is shown as cards. You can change how you view the content depending on your preference. Your choice of view will persist across sessions. Three different views are available.
| Icon | View | Description |
|---|---|---|
| Cards | Displays the content as cards. | |
| Details | Displays the content as cards that provide additional details. | |
| List | Displays the content in a table. |
Toggle between each view by clicking the appropriate icon.
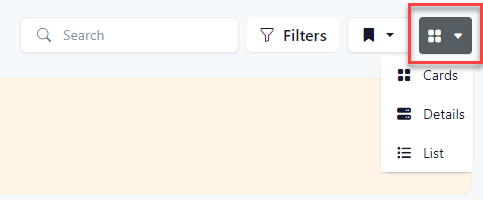
Cards
- Dates available
- Estimated duration
- Created by
- Number of modules
- Required action progress
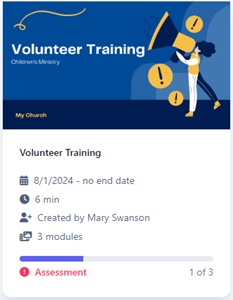
Details
- Dates available
- Estimated duration
- Created by
- Number of modules
- Required action progress
- Conversation enabled or not
- Participants
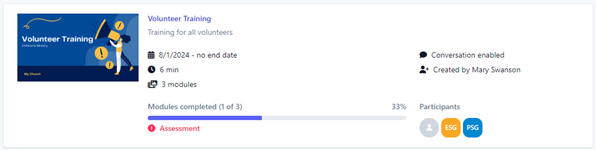
List
- Dates available
- Estimated duration
- Created by
- Number of modules
- Required action progress
- Participants
