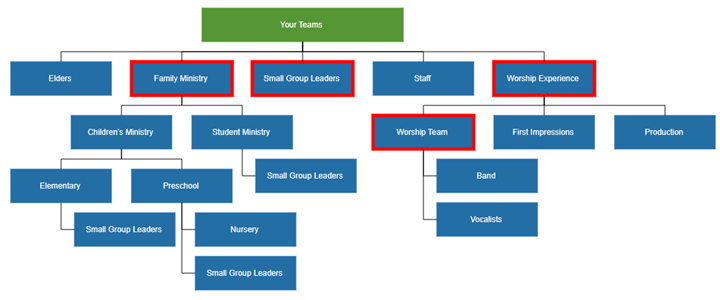Viewing Teams
You can view your teams directly from the Teams page.
Under the Organization heading in the left hand side menu, click Teams.
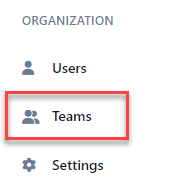
You will see your teams.
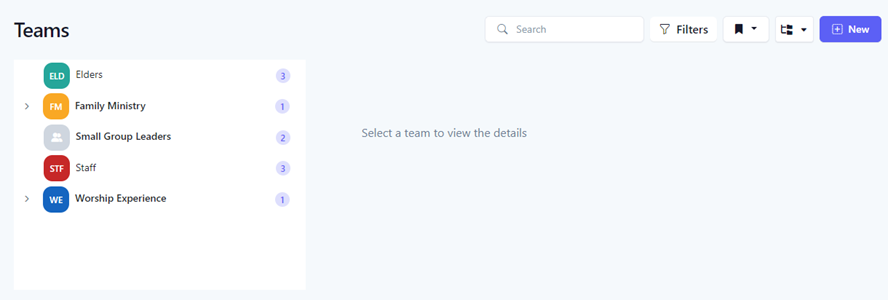
In the navigation bar, select More.
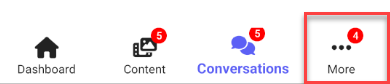
Select Teams.
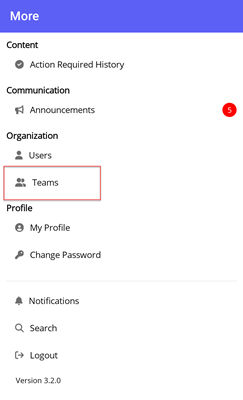
You will see a list of your teams.
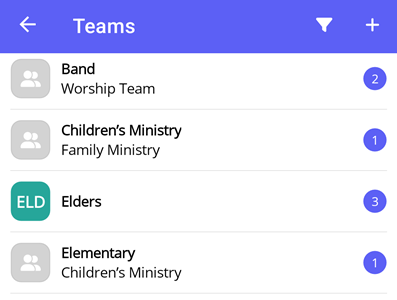
In the navigation bar, select More.
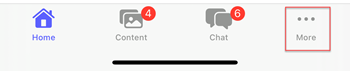
Select Teams.
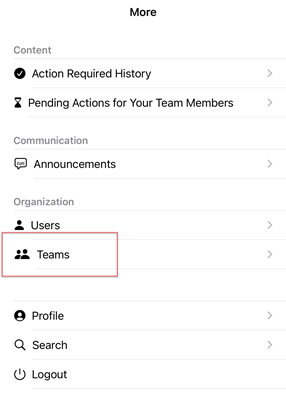
You will see a list of your teams.
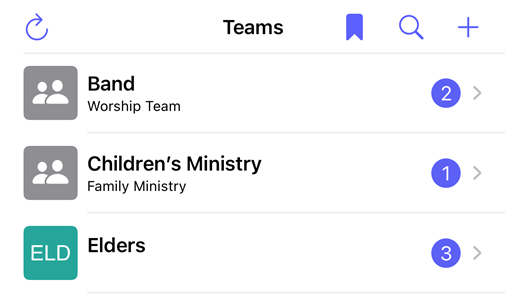
Searching Teams
You can further refine the list of teams by searching for teams based on the desired search criteria. Using the filter panel, you can select one or more search criteria. The table below describes the different types of search criteria.
| Search Criteria | Description |
|---|---|
| Name | Search for teams whose name contains the text entered in the field. |
| Parent Team | Search for teams who are direct children of the selected teams. |
| Include all teams under parent | If toggled, will search for teams who are descendants of the selected teams in the Parent Team field. |
| Container Type |
Search for teams with the selected container type.
Any - Filter is not set and will search for teams regardless of their container status
Is a container - Search for teams that are a container
Is not a container - Search for teams that are NOT a container
|
You can search using a simple search or using the filter panel for a more refined search. To perform a simple search, enter the desired search criteria into the Search box. This will dynamically update the list of teams whose name contains the text entered in the search box.
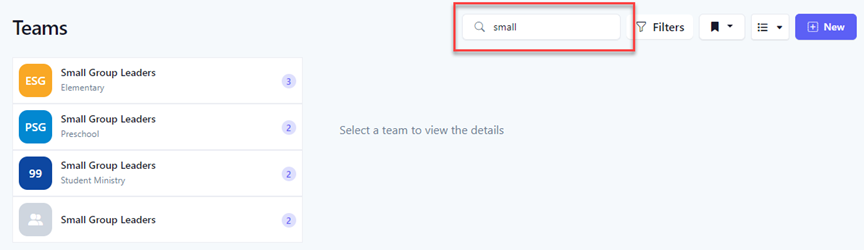
For a more refined search, click the Filters button to reveal the filter panel.

In the Filter Teams panel, select your search criteria and click the Filter button. Click the Clear button to clear all filters.
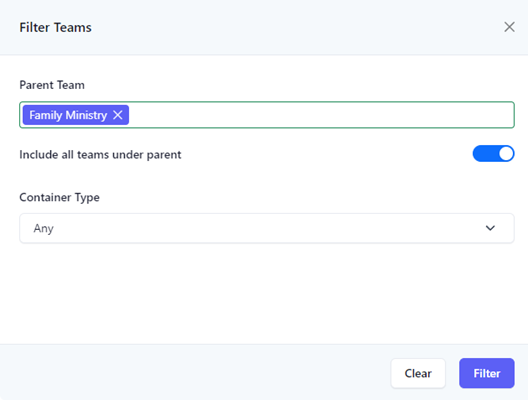
The results of the filter are then shown in the table. When a filter is set, the number of filters applied will appear next to the text in the Filters button.
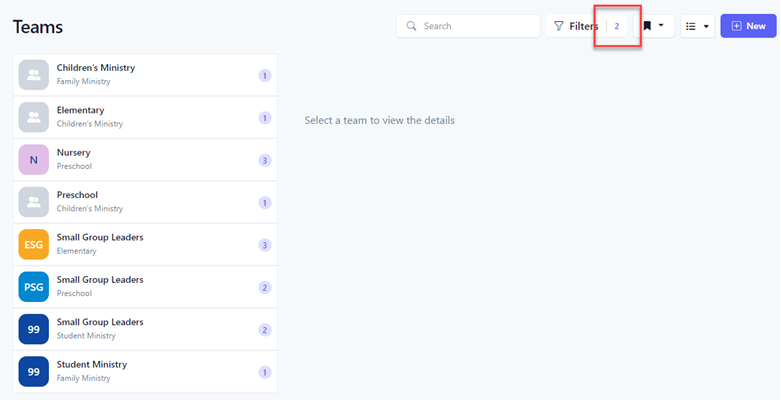
Select the Filter icon to reveal the filter panel.
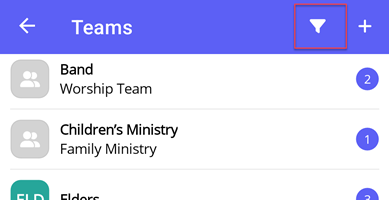
In the Filter Teams panel, select your search criteria and select the Filter button. Select the Clear button to clear all filters.
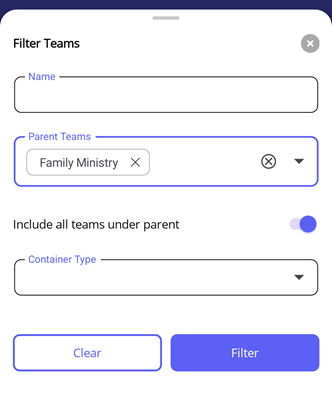
The results of the filter are then shown in the list. When a filter is set, an orange bar is displayed at the top indicating how many filters have been set. You can clear the filters from the bar by tapping the Clear link.
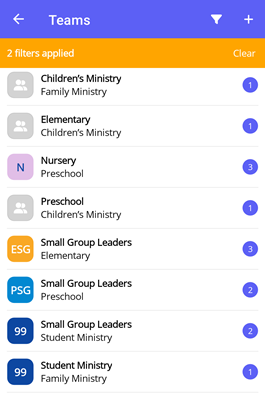
Select the Filter icon to reveal the filter panel.
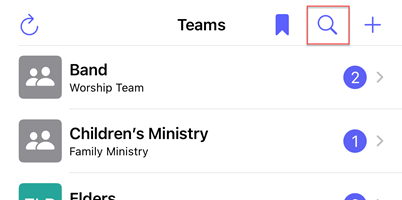
In the Filter panel, select your search criteria and select the Filter button. Select the Clear button to clear all filters.
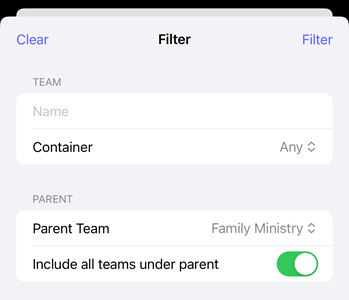
The results of the filter are then shown in the list. When a filter is set, an orange bar is displayed at the top indicating how many filters have been set.
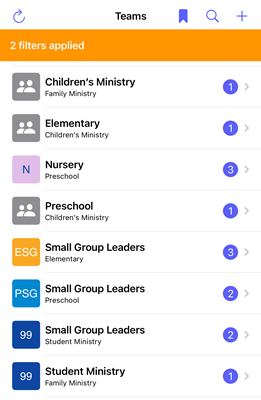
Change Team View
By default, teams are shown in a hierarchy in a tree. You can change how you view the teams depending on your preference. Your choice of view will persist across sessions. Four different views are available.
| Icon | View | Description |
|---|---|---|
| Tree | Displays the teams in a tree hierarchy, giving you a view of the parent/child relationships between the teams. | |
| List | Displays the teams in a flattened list like a table. | |
| Cards | Displays the teams in a flattened list as cards. | |
| Diagram | Displays the teams in an organizational hierarchy, giving you a view of the parent/child relationships between the teams. This view opens a new page. |
Toggle between each view by clicking the appropriate icon.
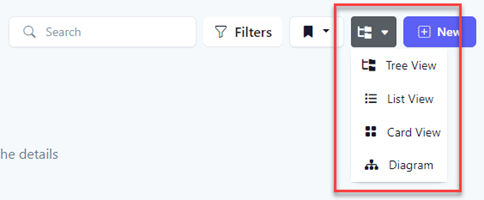
Tree View
- A bold team indicates that it is a container
- The badge to the far right indicates how many members are in the team
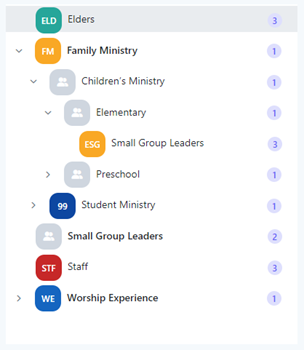
List View
- The text below the team name is the team's immediate parent
- The badge to the far right indicates how many members are in the team
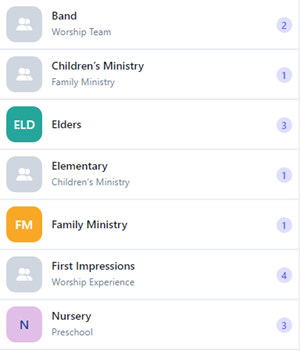
Cards View
- The text below the team name is the team's immediate parent
- The Leaders section indicates the team leads
- The Members section indicates all members in the team
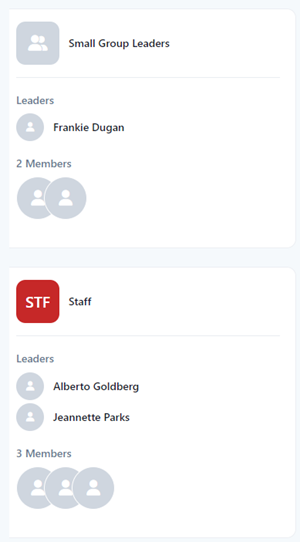
Diagram View
- Click a node in the diagram view to show that team in edit mode
- A team with a red border indicates that it is a container