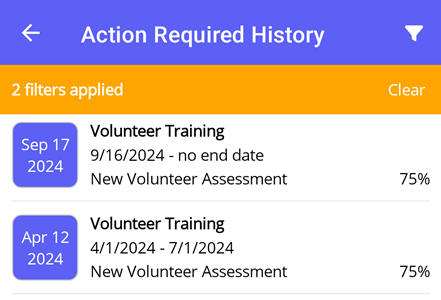Viewing Action Required History
This article will walk you through how to view the required actions, such as completed content and assessments, that you have already completed.
Under the Content heading in the left hand side menu, click Action Required History.
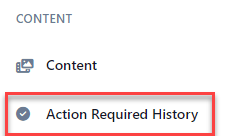
At the Action Required History page, you will see all content that you have completed as well as any assessments taken.
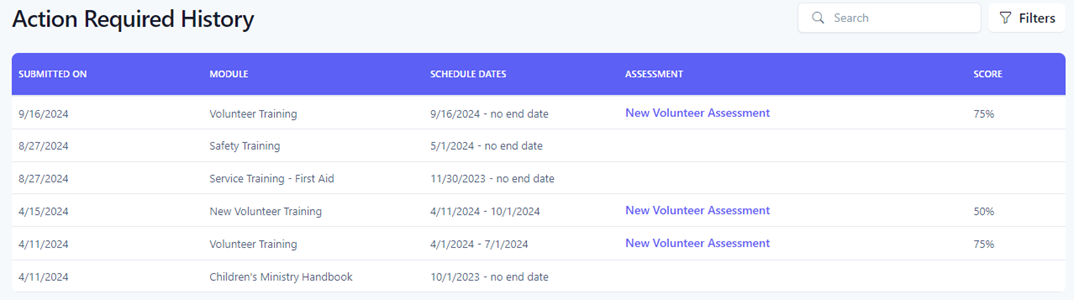
In the navigation bar, select More.
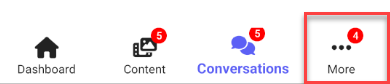
Select Action Required History.
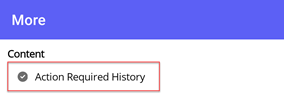
At the Action Required History page, you will see all content that you have completed as well as any assessments taken.
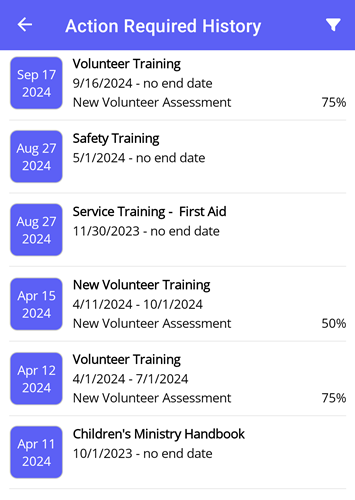
View Assessment Results
You can view your assessment results to review which answers are correct and/or to see how you answered each question.
Under the Assessment column, click the link of the assessment to review.

The assessment results are displayed in a new page.
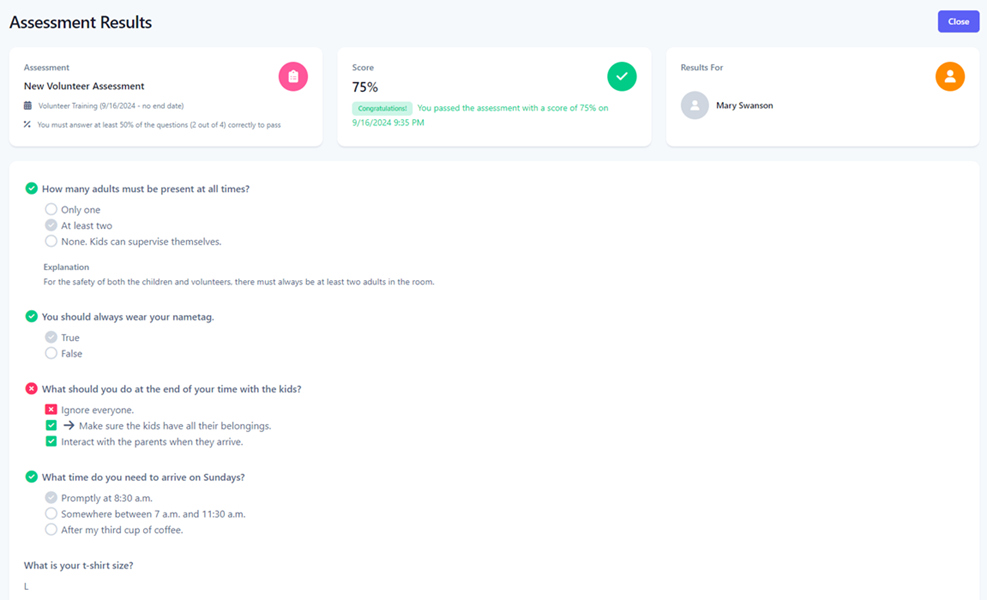
Select the row of the content you want to see the assessment results for. Assessments are indicated by the score in the row.

The assessment results are displayed in a new page.
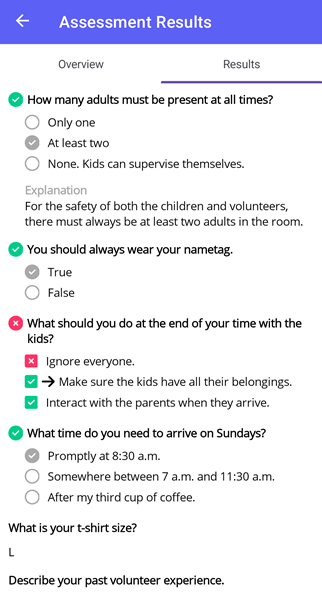
Filtering History
You can further refine the list of action required history by searching based on the desired search criteria. Using the filter panel, you can select one or more search criteria. The table below describes the different types of search criteria.
| Search Criteria | Description |
|---|---|
| Module | Search for modules that have been completed. |
| Action Required |
Search for content with a required action.
None - No required action
Complete - Must mark content as completed when reviewed
Assessment - Must take an assessment to test your knowledge
|
| Assessments | Search for assessments that have been taken. |
| Score | For assessments, search for the score received. |
You can search using a simple search or using the filter panel for a more refined search. To perform a simple search, enter the desired search criteria into the Search box. This will dynamically update the list of whose values contains the text entered in the search box.

For a more refined search, click the Filters button to reveal the filter panel.

In the Filter Results panel, select your search criteria and click the Filter button. Click the Clear button to clear all filters.
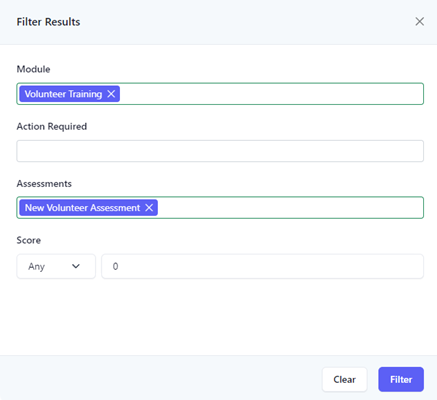
The results of the filter are then shown in the table. When a filter is set, the number of filters applied will appear next to the text in the Filters button.

Select the Filter icon to reveal the filter panel.
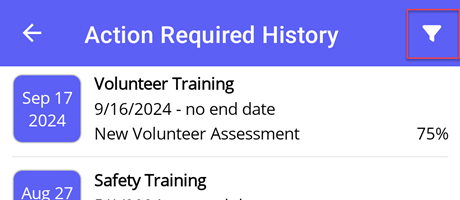
In the Filter Results panel, select your search criteria and select the Filter button. Select the Clear button to clear all filters.
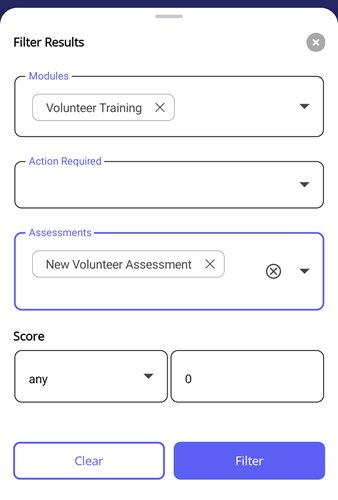
The results of the filter are then shown in the list. When a filter is set, an orange bar is displayed at the top indicating how many filters have been set. You can clear the filters from the bar by tapping the Clear link.