How do I change the welcome email when a user is added to a team?
This article will walk you through how to change the welcome email sent to new team members. When a user is added to a team, they are sent a welcome email to let them know they have been made a member of the team.
You must be the owner, an admin, or a team leader to edit teams.
The default welcome email is "You have been added to the {{Team}} team.", where {{Team}} is the name of the team.
-
Under the Organization heading in the left hand side menu, click Teams.
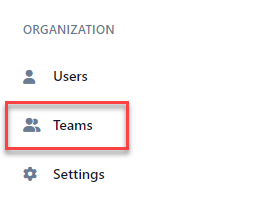
-
Select the team to edit in either the tree view, list view, or card view.
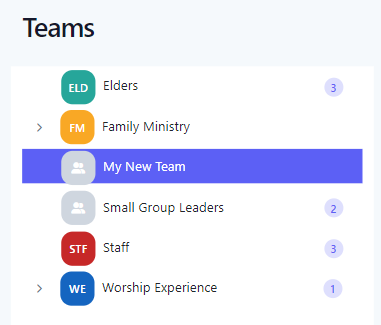
-
At the Edit Team page, the Welcome Email tab contains the email text that will be sent to new users added to the team. Adjust the text as necessary, using the optional {{Team}} token to represent the team name. You can reset the text back to the default by removing all text from the box. Click the Update Welcome Email button to save your changes.
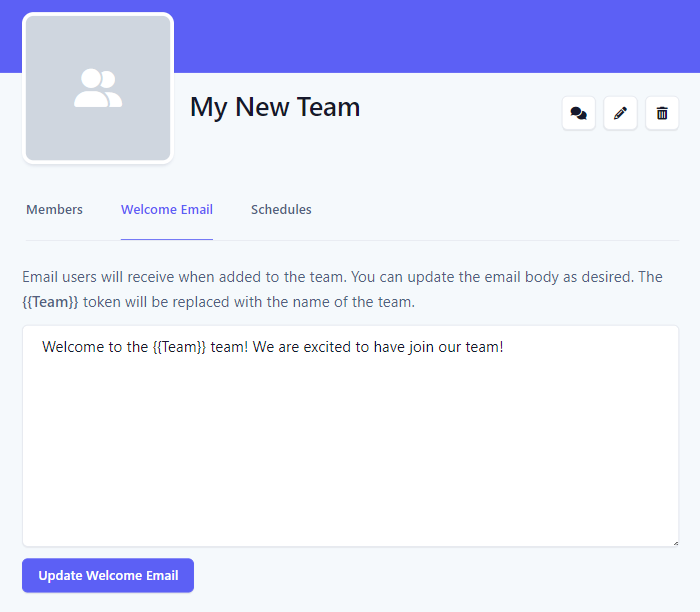
-
In the application bar, select the hamburger menu.
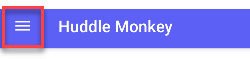
-
At the flyout screen, select Teams.
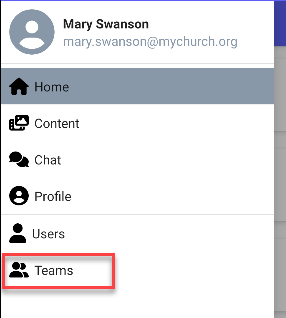
-
At the teams page, select the team to edit.
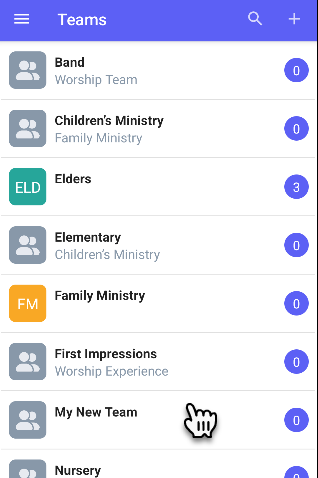
-
At the Edit Team page, the Email tab contains the email text that will be sent to new users added to the team. Adjust the text as necessary, using the optional {{Team}} token to represent the team name. You can reset the text back to the default by removing all text from the box. Click the Update Welcome Email button to save your changes.
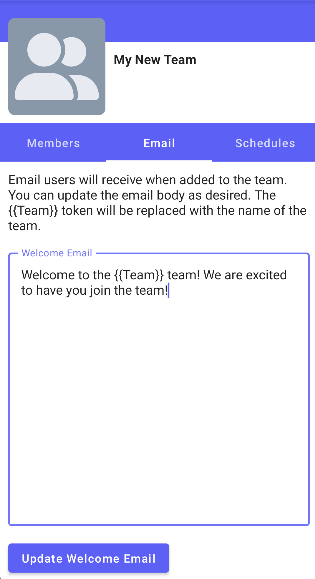
-
In the navigation bar, select the Manage button.
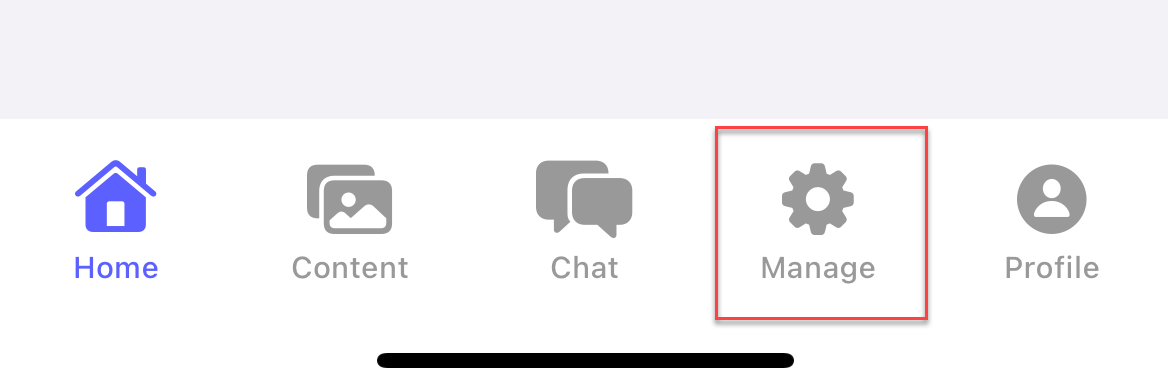
-
At the manage screen, select Teams.
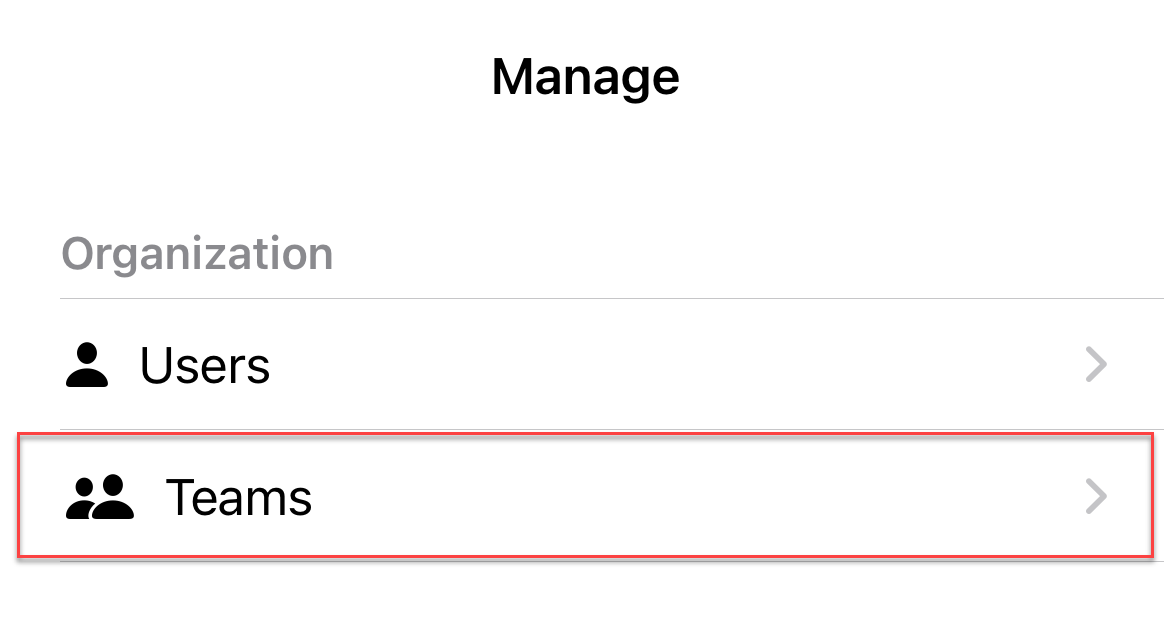
-
At the teams page, select the team to edit.
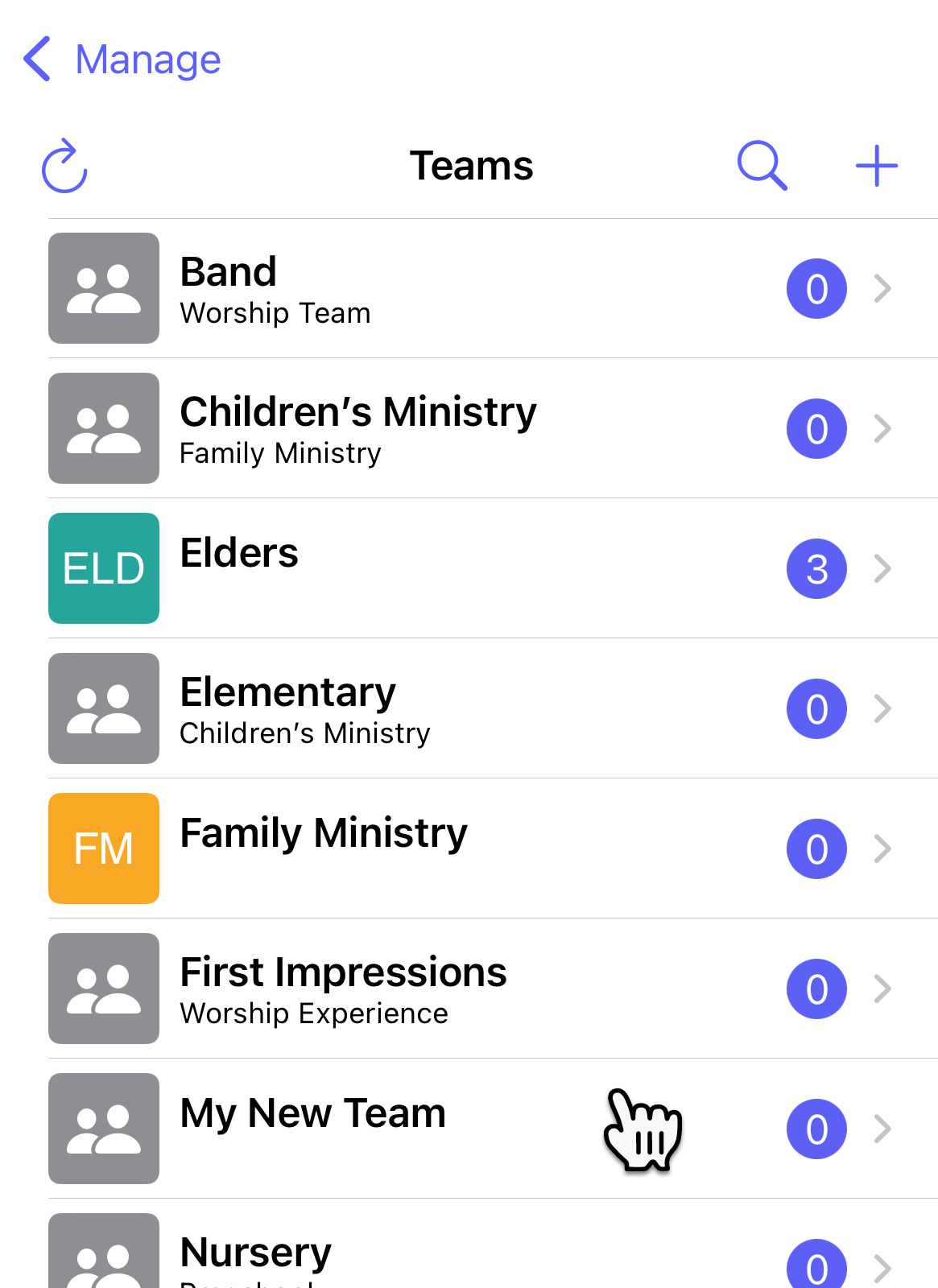
-
At the Edit Team page, the Email tab contains the email text that will be sent to new users added to the team. Adjust the text as necessary, using the optional {{Team}} token to represent the team name. You can reset the text back to the default by removing all text from the box. Click the Update Welcome Email button to save your changes.
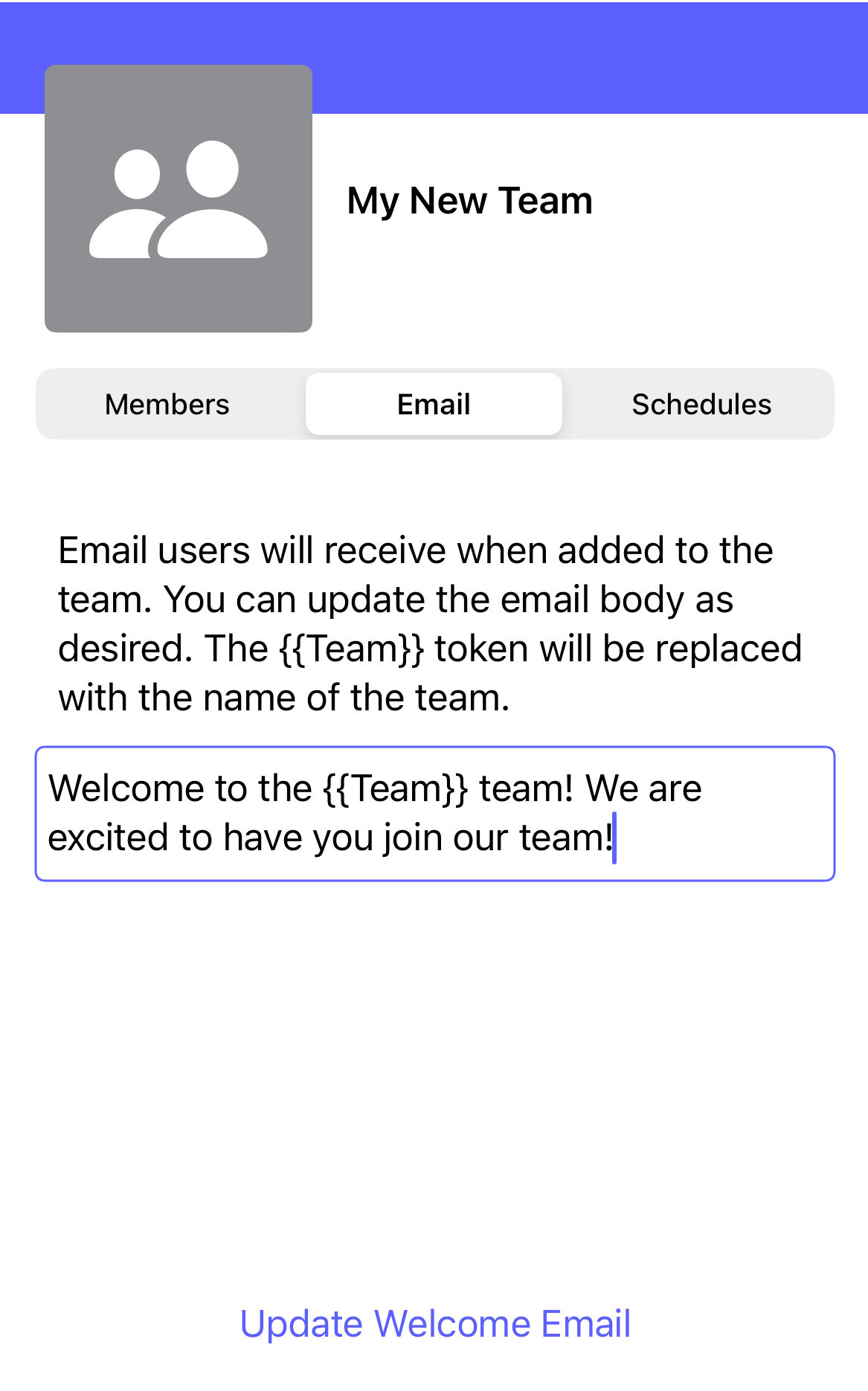
Related articles