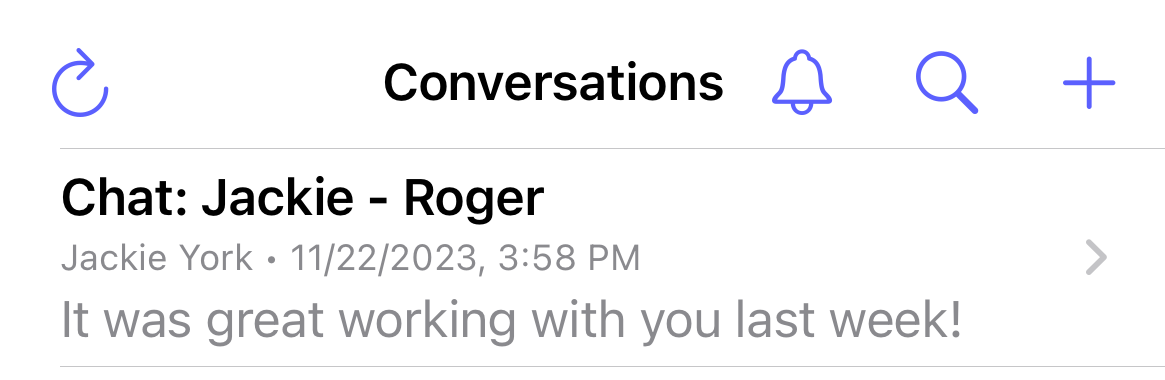How do I see what teams I am a member of and optionally send them a direct message?
This article will walk you through how to view the teams you are a member of. You can optionally send the team and/or team members a direct message from your profile.
-
In the navigation bar, click your name to access the menu and select Profile. If you are viewing on a smaller screen it will just be your avatar.
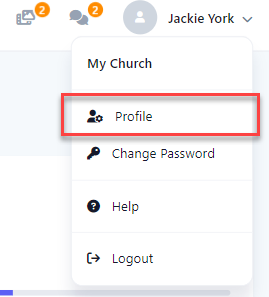
-
At the profile screen, you will see your teams under the Teams tab.
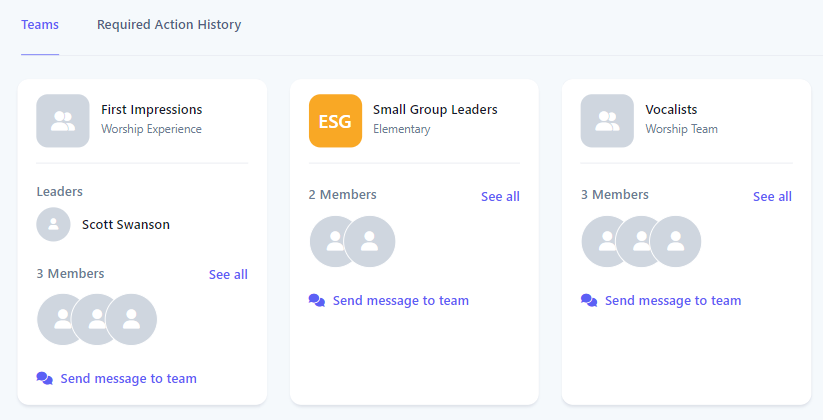
-
To view the members of one of your teams, click the See all link.
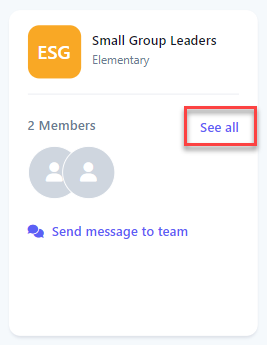
-
The flyout will list all members of the team.
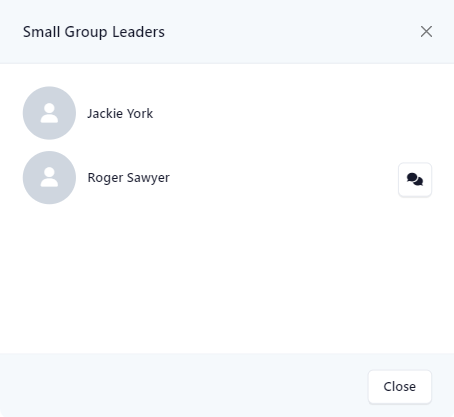
-
Send a Direct MessageYou can optionally send a direct message to your team or one of your team members.
-
Option 1: Send Message to a Team MemberClick the message button for the team member you would like to send a direct message to.
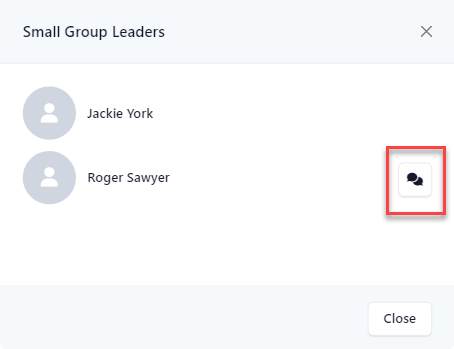
-
Option 2: Send Message to a TeamClick the Send message to team button of the team you would like to send a direct message to.
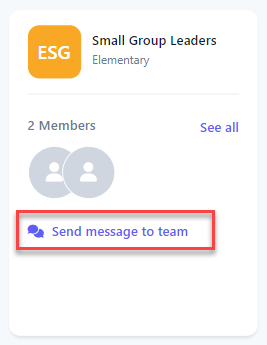
-
Send the MessageAt the Send Message flyout, enter your message and click the Send button.
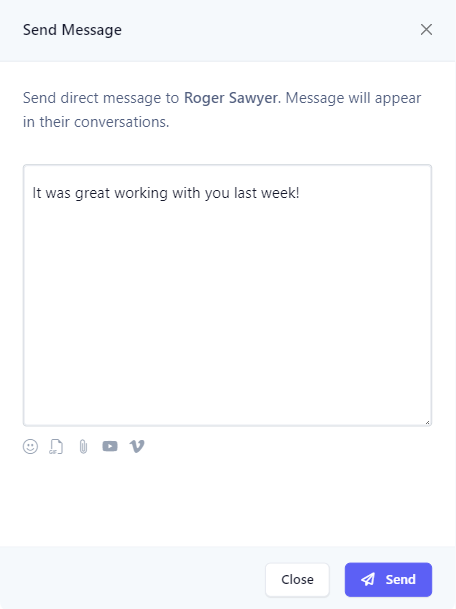
-
The message will be available in the team member's Conversations. The title of the conversation takes the format of Chat: {{First Name of Sender}} - {{First Name of User}} if sent to a specific team member or Chat: {{First Name of Sender}} - {{Team Name}} if sent to a team. If this is the first message between the two parties, a new conversation is created. Otherwise, the message is appended to the existing conversation between them.
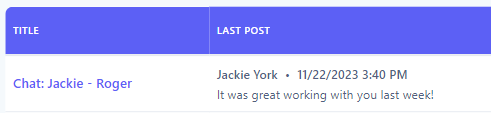
-
In the navigation bar, select the Profile button.

-
At the profile screen, you will see your teams under the Teams tab.
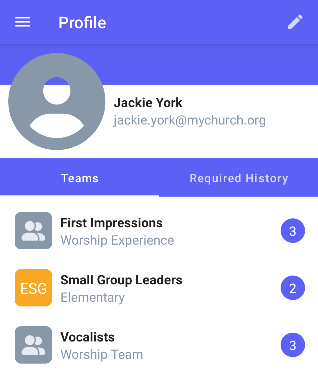
-
To view the members of one of your teams, tap on the team. A popup will list all members of the team.
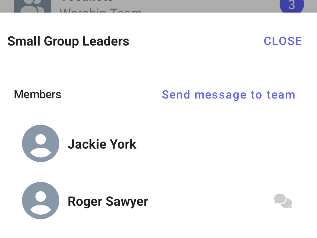
-
Send a Direct MessageYou can optionally send a direct message to your team or one of your team members.
-
Option 1: Send Message to a Team MemberSelect the message button for the team member you would like to send a direct message to.
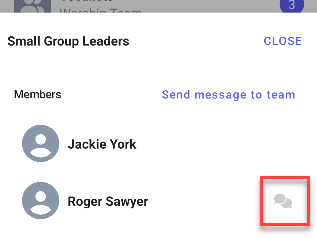
-
Option 2: Send Message to a TeamSelect the Send message to team button.
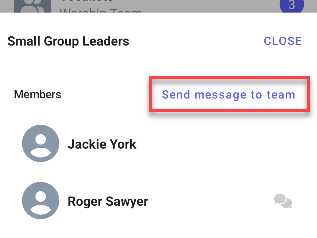
-
Send the MessageAt the Send Message flyout, enter your message and click the Send button.
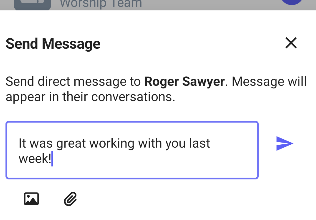
-
The message will be available in the team member's Conversations. The title of the conversation takes the format of Chat: {{First Name of Sender}} - {{First Name of User}} if sent to a specific team member or Chat: {{First Name of Sender}} - {{Team Name}} if sent to a team. If this is the first message between the two parties, a new conversation is created. Otherwise, the message is appended to the existing conversation between them.
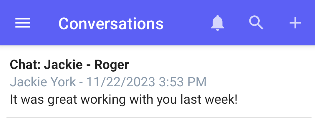
-
In the navigation bar, select the Profile button.
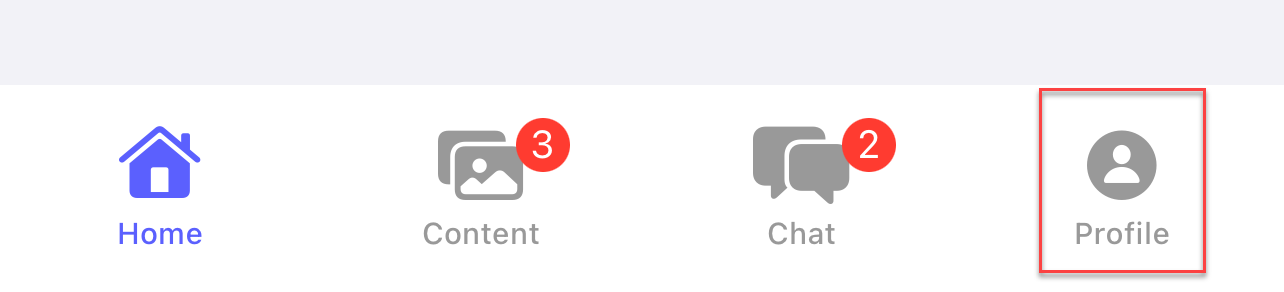
-
At the profile screen, you will see your teams under the Teams tab.
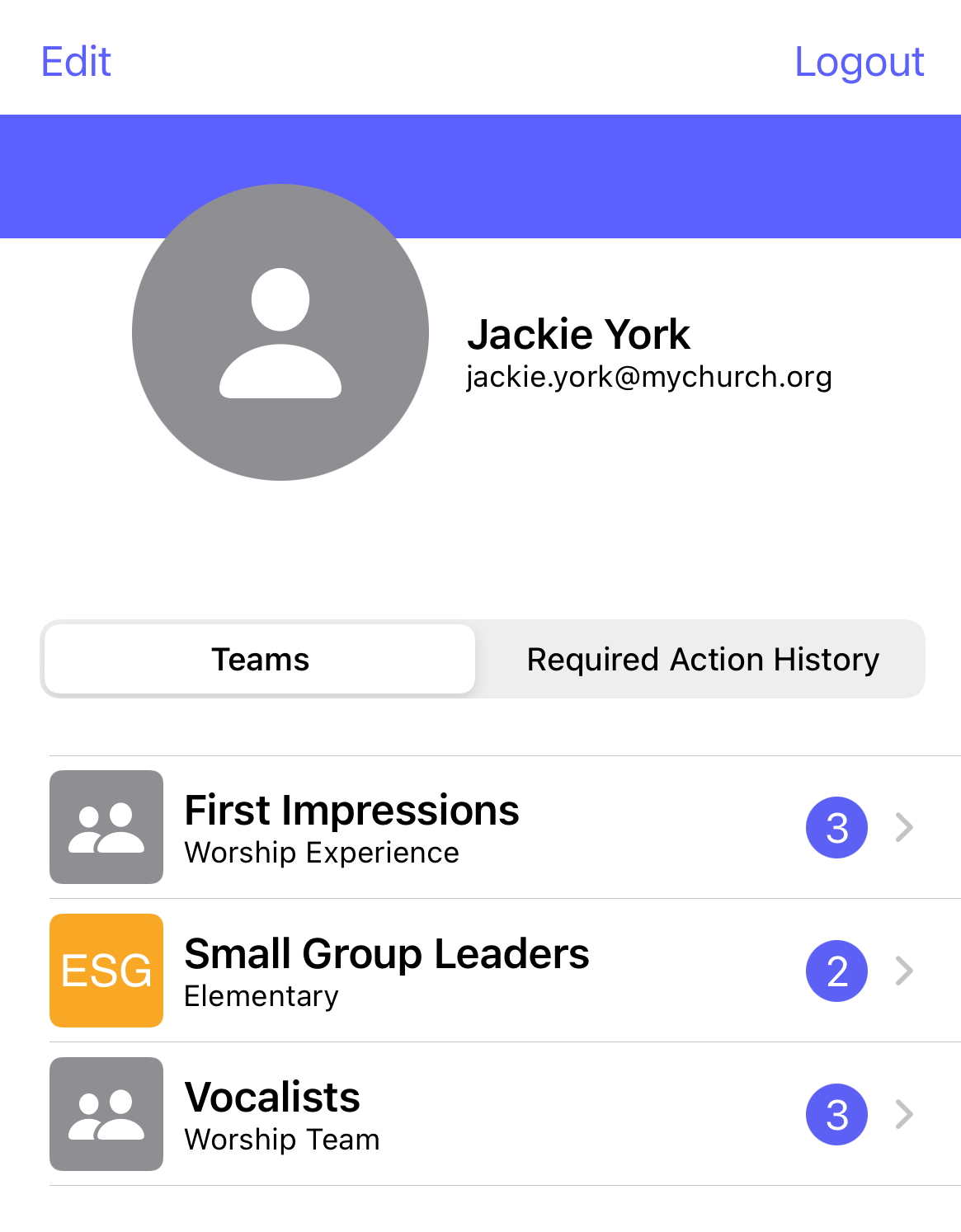
-
To view the members of one of your teams, tap on the team. A new screen will list all members of the team.
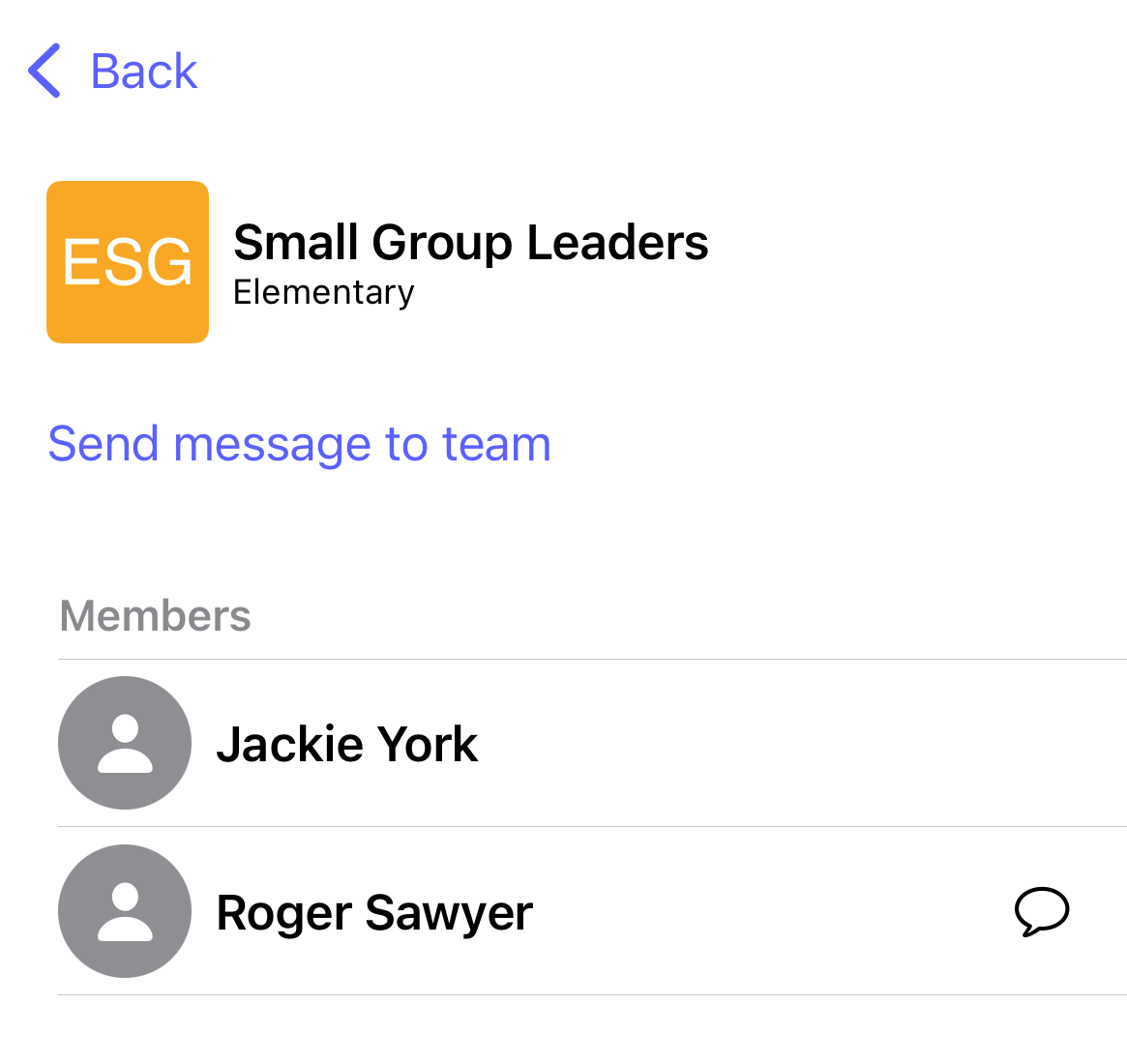
-
Send a Direct MessageYou can optionally send a direct message to your team or one of your team members.
-
Option 1: Send Message to a Team MemberSelect the message button for the team member you would like to send a direct message to.
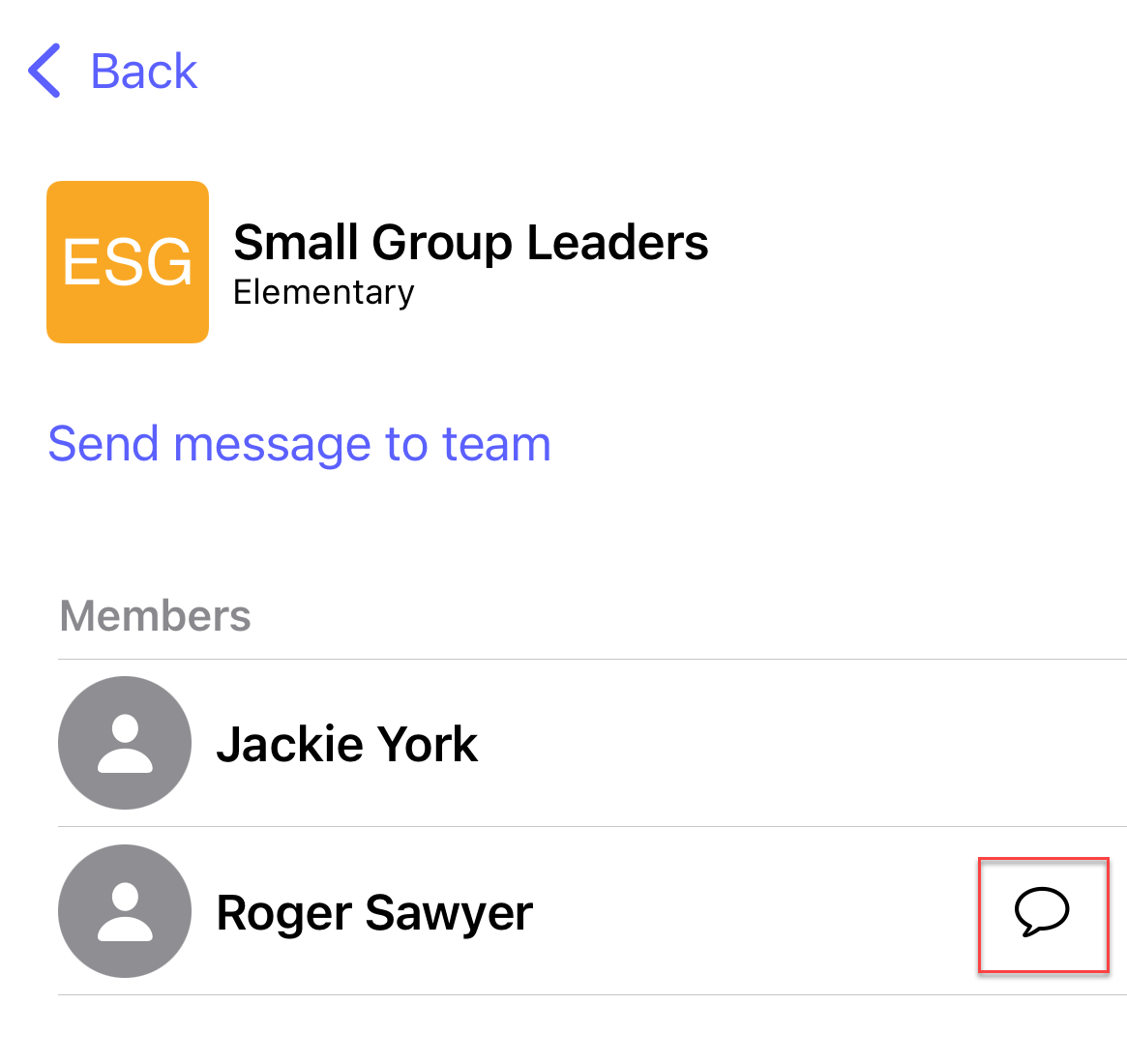
-
Option 2: Send Message to a TeamSelect the Send message to team button.
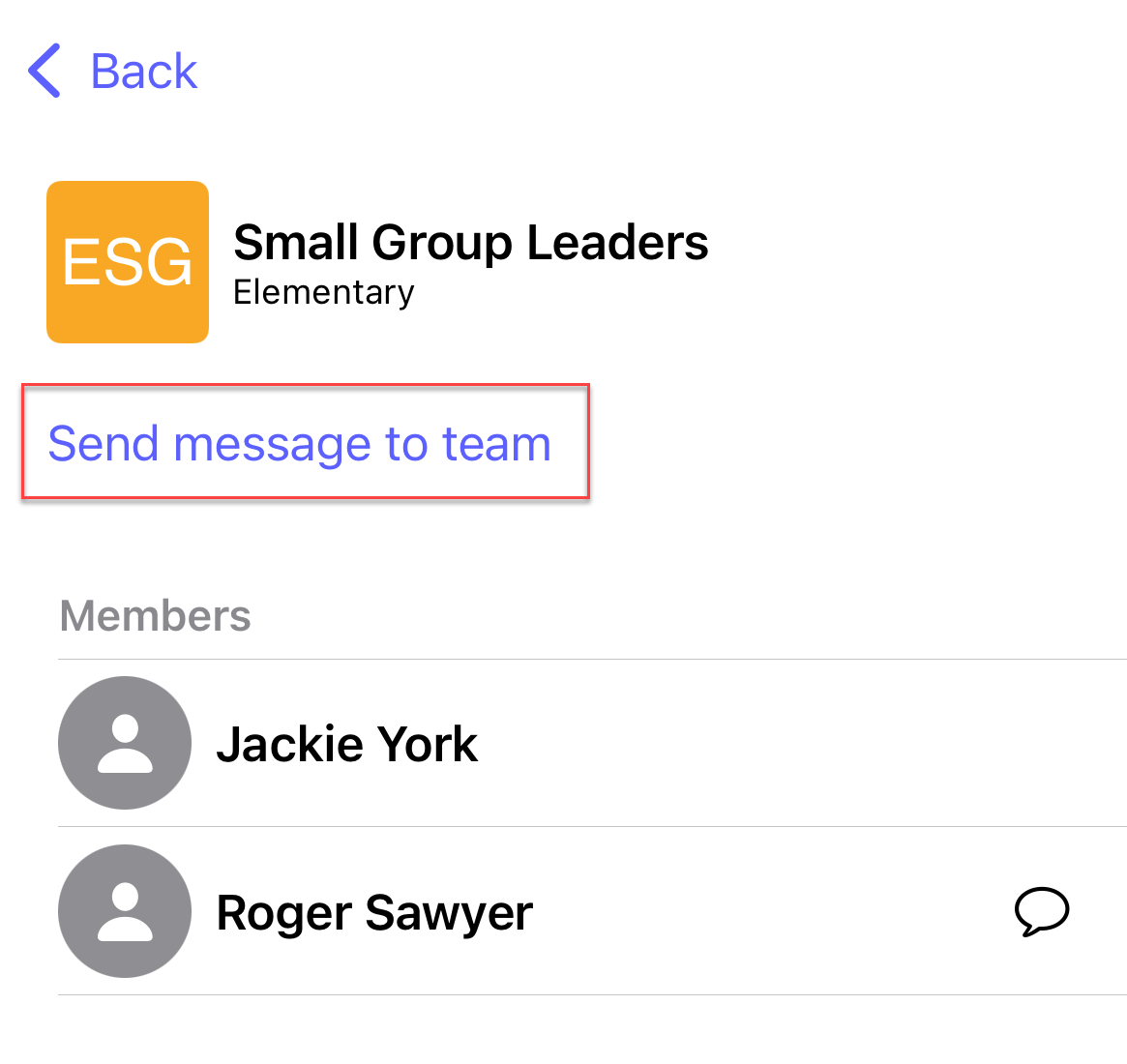
-
Send the MessageAt the Send Message flyout, enter your message and click the Send button.
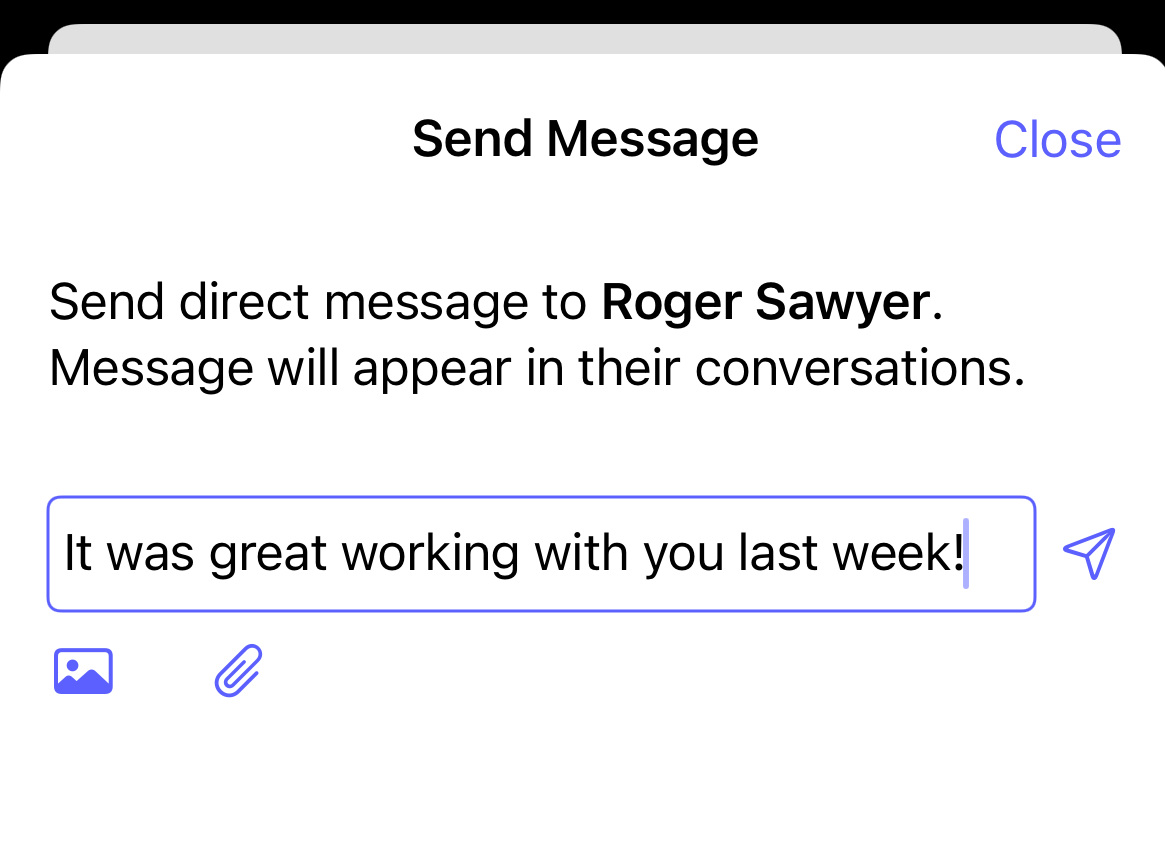
-
The message will be available in the team member's Conversations. The title of the conversation takes the format of Chat: {{First Name of Sender}} - {{First Name of User}} if sent to a specific team member or Chat: {{First Name of Sender}} - {{Team Name}} if sent to a team. If this is the first message between the two parties, a new conversation is created. Otherwise, the message is appended to the existing conversation between them.