How do I set a user as a team leader?
This article will walk you through how to set a user as a team leader from the Edit User screen.
You must be the owner, an admin, or a team leader to set a user as a team leader.
What can a team leader do?A user assigned as a team leader has the following permissions in Huddle Monkey:
- Create modules and schedule them for any team they lead plus teams below them in the hierarchy
- Initiate a conversation with any team and/or user in the organization
- Create users and assign them to any team they lead plus teams below them in the hierarchy
- Create, edit, or delete teams below the team they lead in the hierarchy
-
Under the Organization heading in the left hand side menu, click Users.
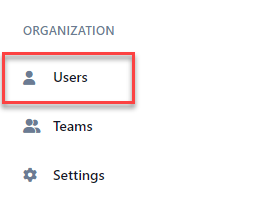
-
Find the user you want to edit and click the edit icon.

-
Under the Teams tab, click the vertical dots for the team you want to set the user as a team leader.You can only set users as team leaders for teams that you own (teams they lead plus any team listed underneath that team in the hierarchy). Owners and admins can set a user as a team leader for any team.
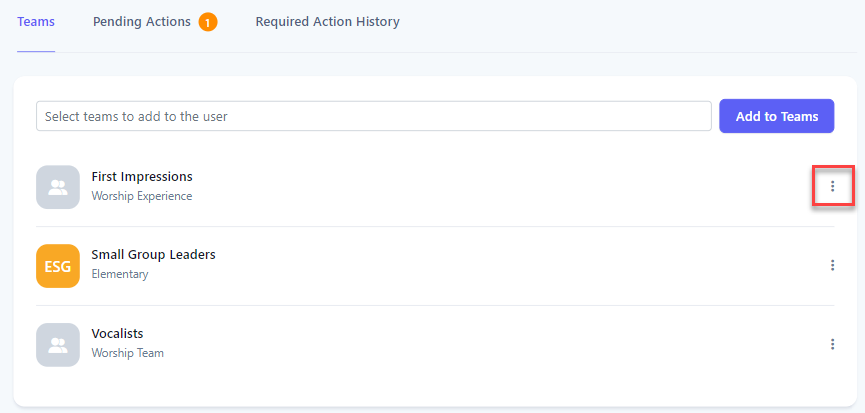
-
At the dropdown menu, click Set as Team Leader.
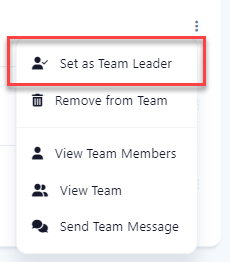
-
Upon success, the user is set as a team leader, as indicated by the Team Leader badge.

-
In the application bar, select the hamburger menu.
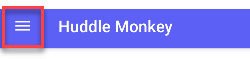
-
At the flyout screen, select Users.
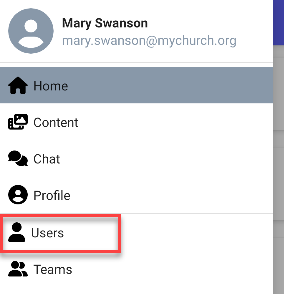
-
At the users page, select the user to edit.
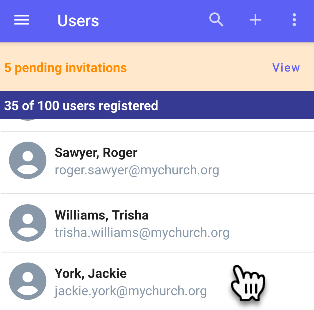
-
Under the Teams tab, select the team you want to set the user as a team leader.You can only set users as team leaders for teams that you own (teams they lead plus any team listed underneath that team in the hierarchy). Owners and admins can set a user as a team leader for any team.
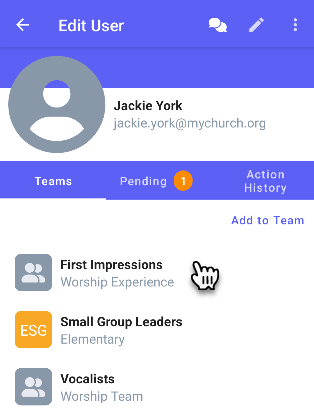
-
At the popup menu, click Set as Team Leader.
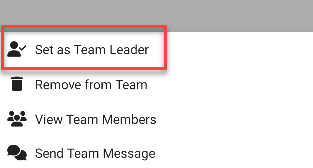
-
Upon success, the user is set as a team leader, as indicated by the Team Leader badge.
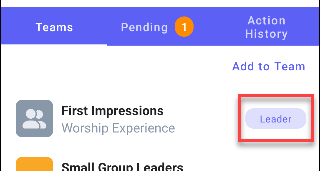
-
In the navigation bar, select the Manage button.
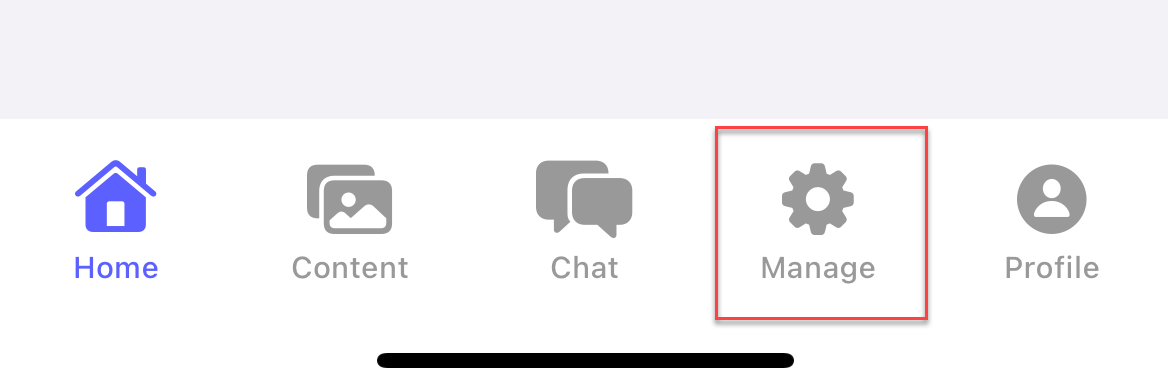
-
At the manage screen, select Users.
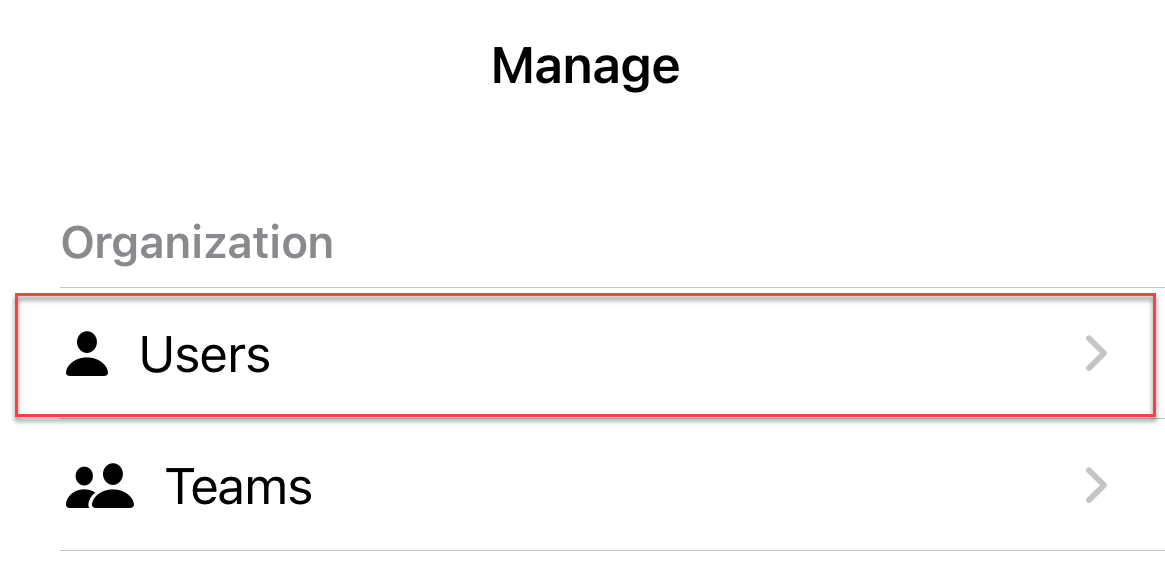
-
At the users page, select the user to edit.
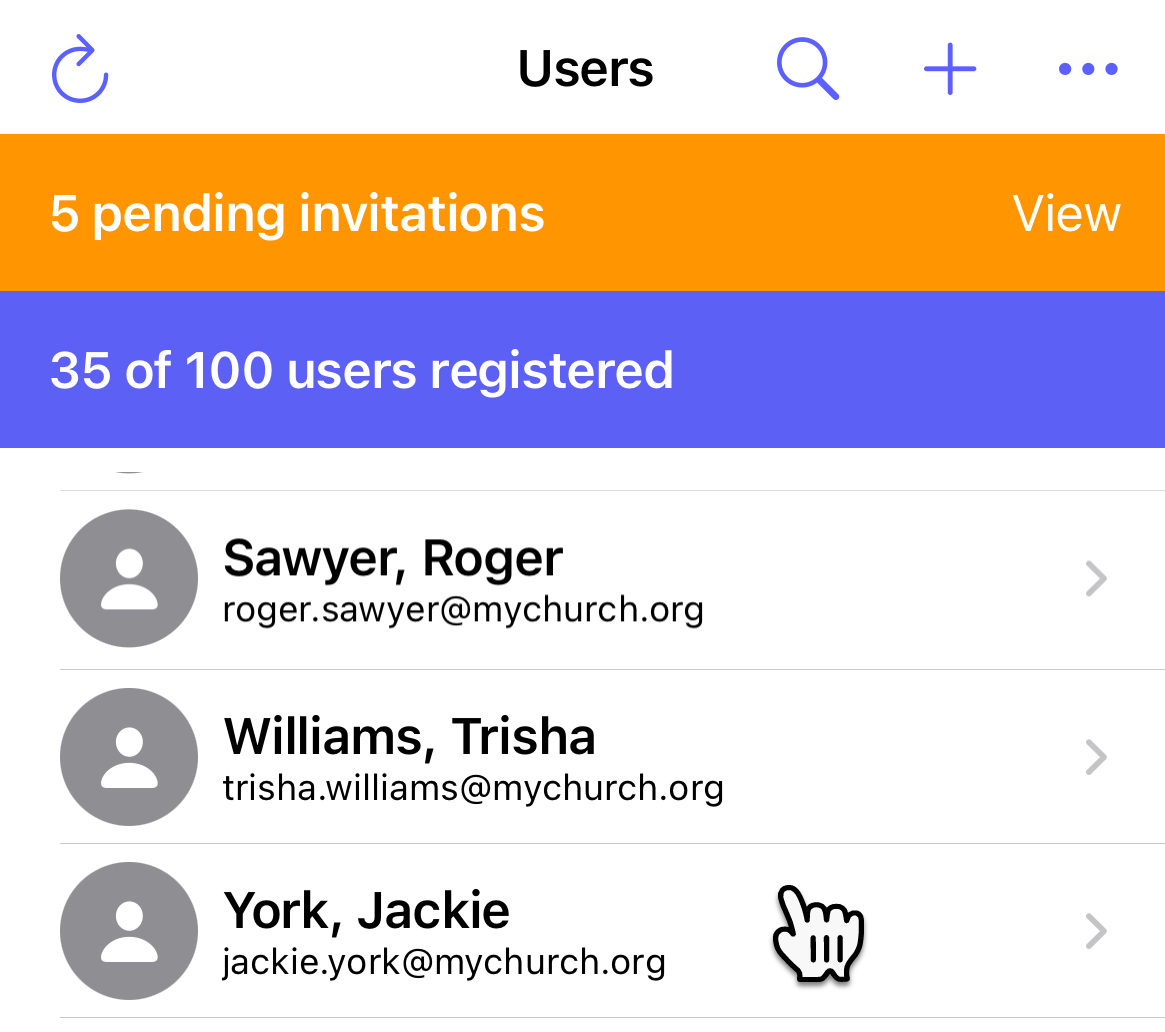
-
Under the Teams tab, select the team you want to set the user as a team leader.You can only set users as team leaders for teams that you own (teams they lead plus any team listed underneath that team in the hierarchy). Owners and admins can set a user as a team leader for any team.
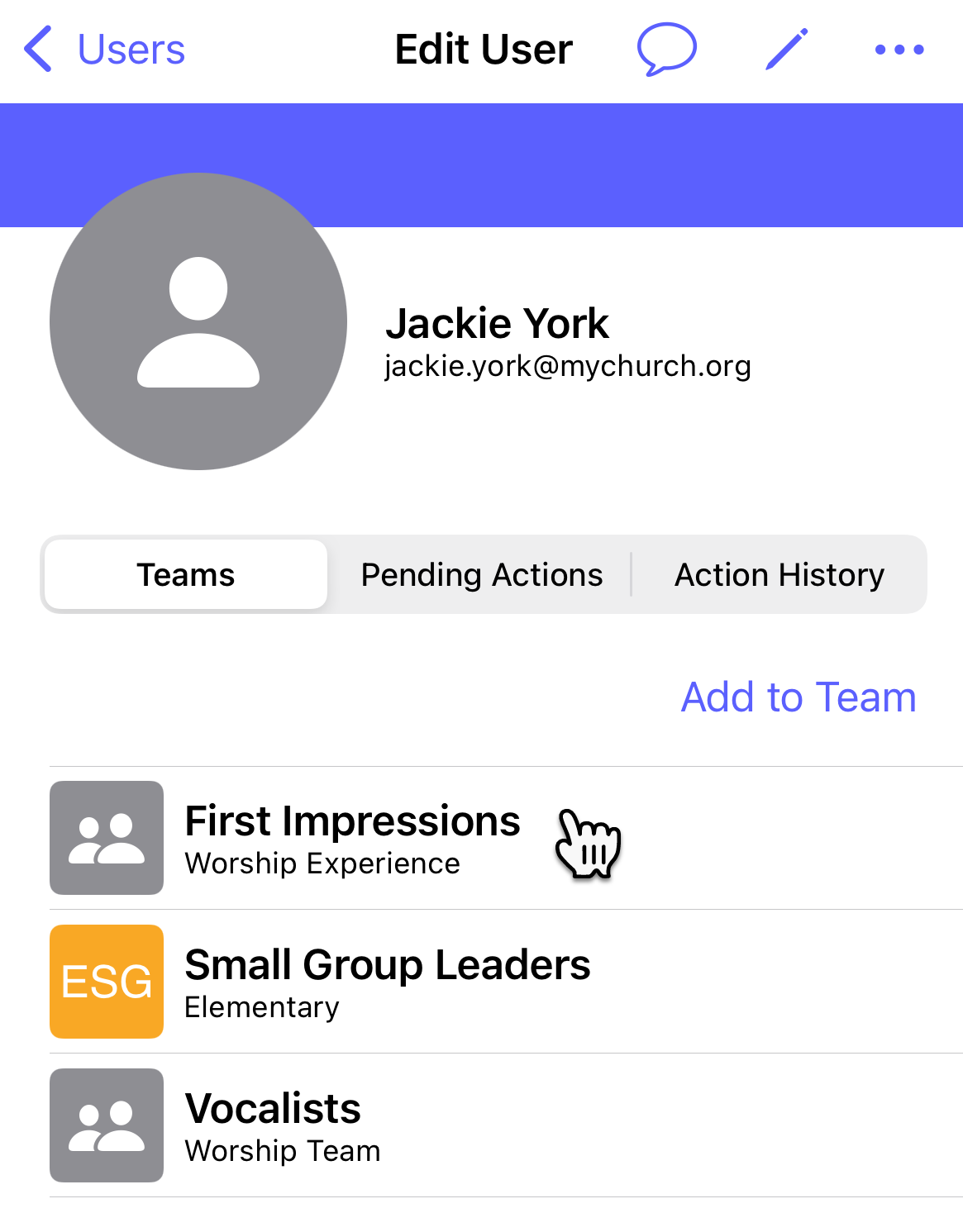
-
At the popup menu, click Set as Team Leader.
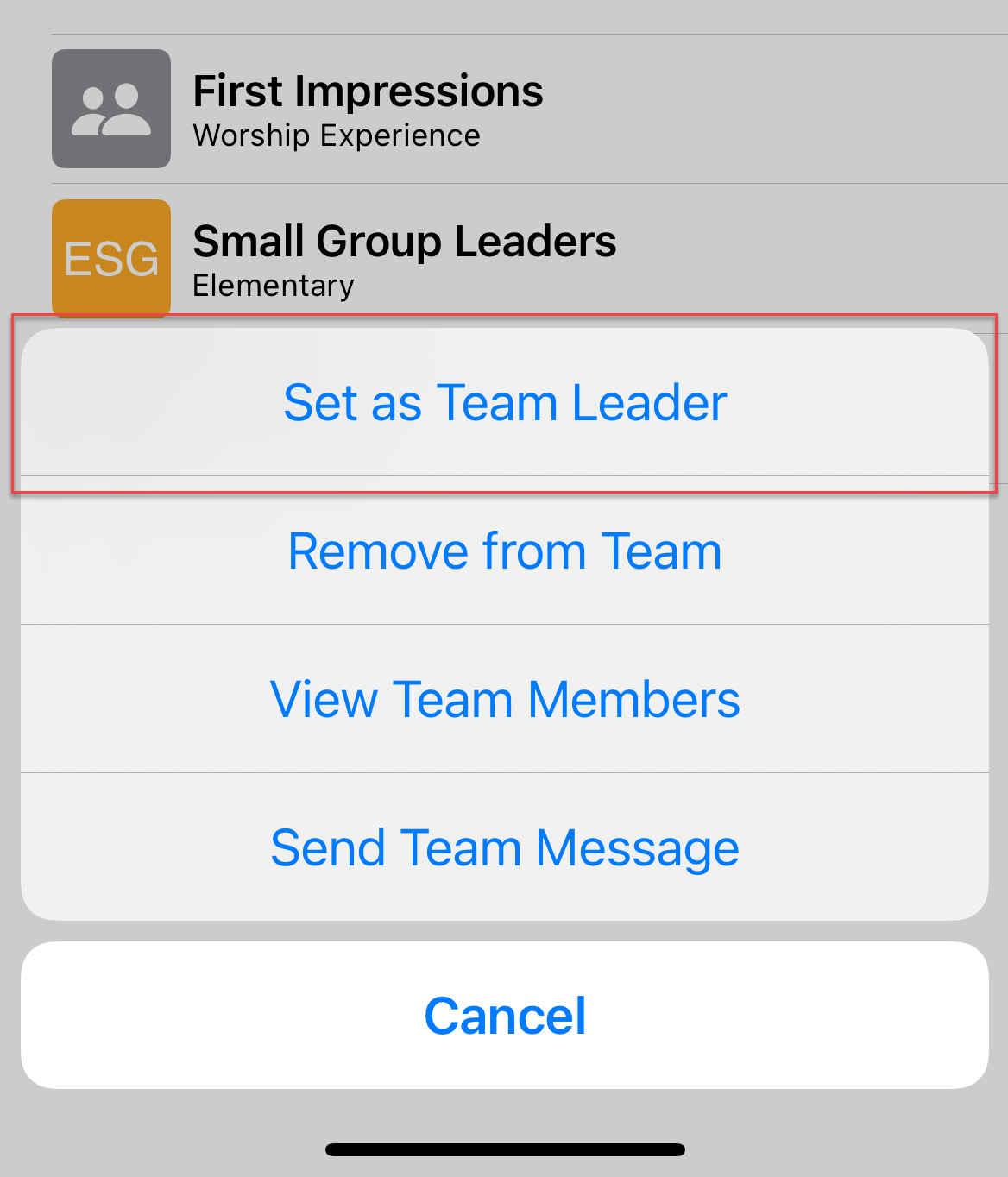
-
Upon success, the user is set as a team leader, as indicated by the Team Leader badge.
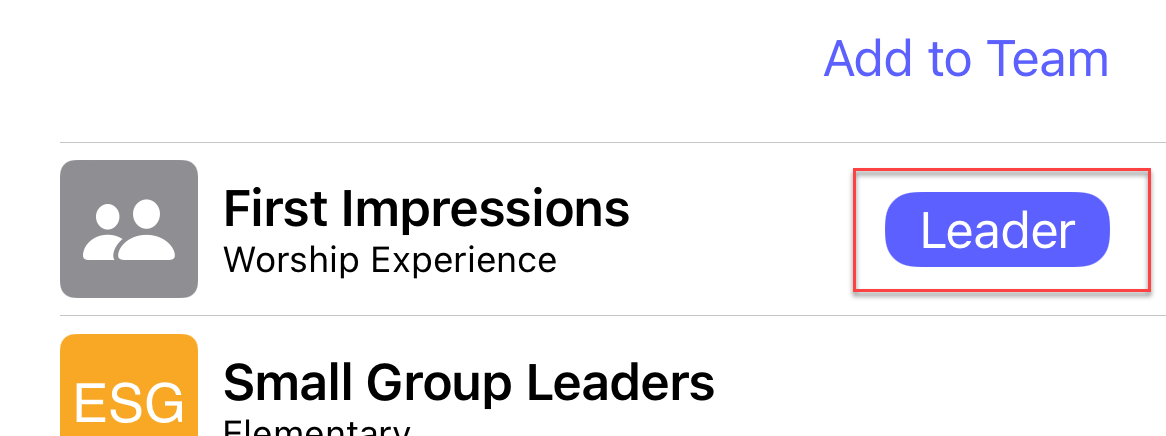
Related articles