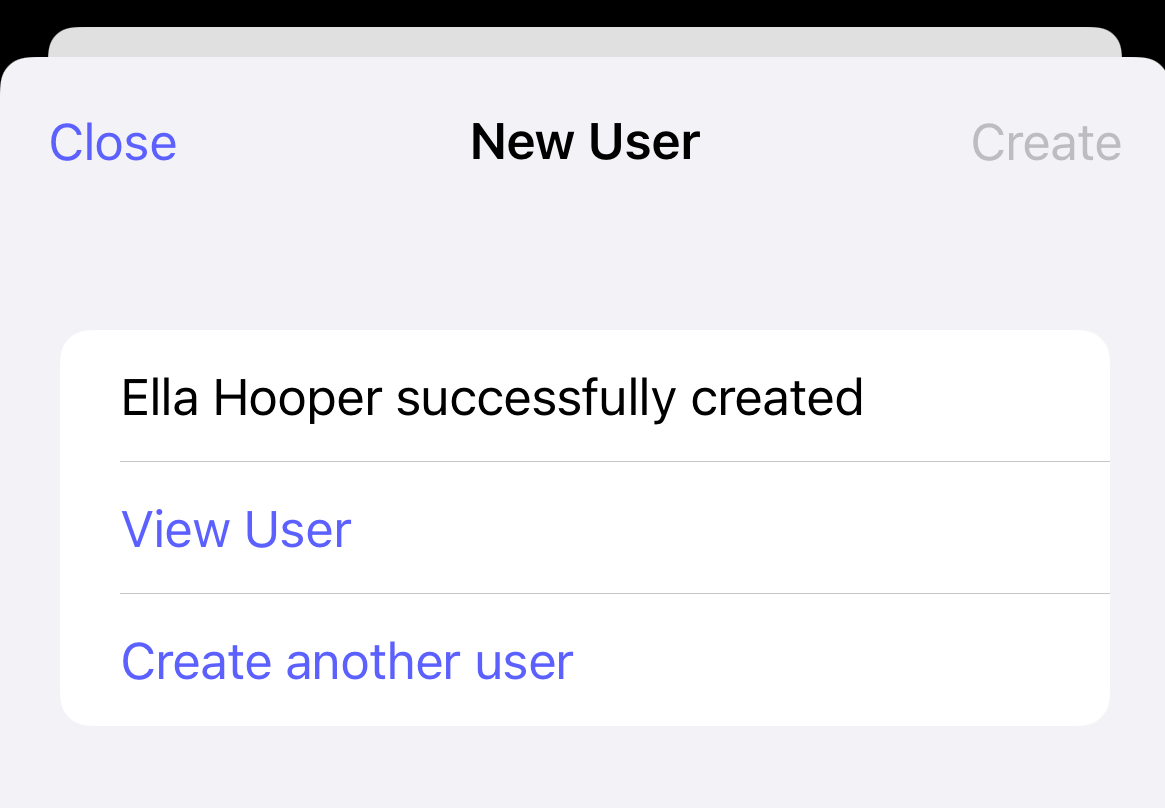How do I add a user?
This article will walk you through how to add a user in your organization.
You must be the owner, an admin, or a team leader to add users.
-
Under the Organization heading in the left hand side menu, click Users.
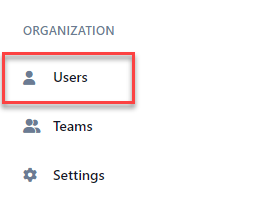
-
Click the New button.

-
At the Create User flyout, complete the user's first name, last name, and email. If this is a temporary user, you can use the Auto Delete On field to set a date when the user will be automatically deleted. Click the Create button to add the user.The email address must be unique in the system.
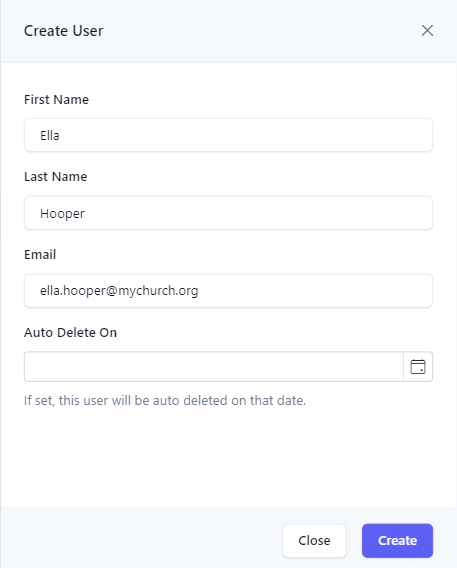
-
Upon success you can create another user or edit the user just created by clicking the Edit button.
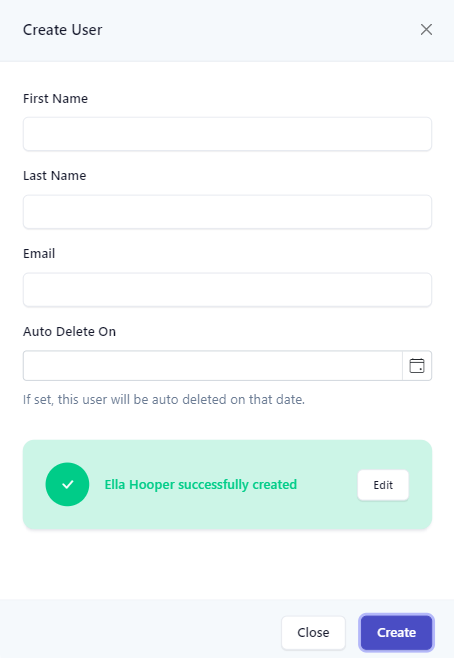
-
In the application bar, select the hamburger menu.
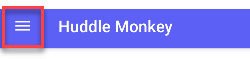
-
At the flyout screen, select Users.
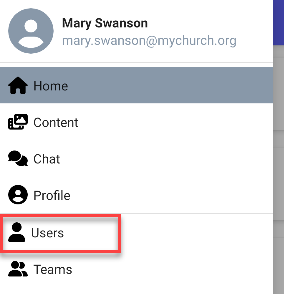
-
At the users page, select the New button.
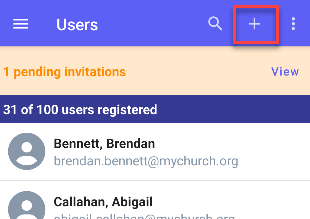
-
At the New User flyout, complete the user's first name, last name, and email. If this is a temporary user, you can use the Auto Delete On field to set a date when the user will be automatically deleted. Click the Create button to add the user.The email address must be unique in the system.
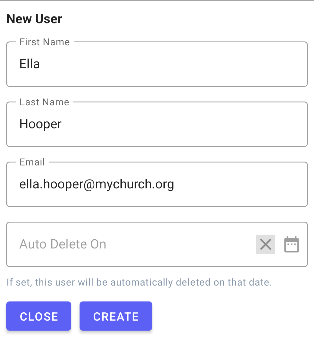
-
Upon success you can create another user or edit the user just created by clicking the View user button.
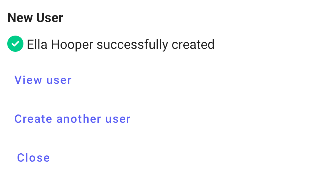
-
In the navigation bar, select the Manage button.
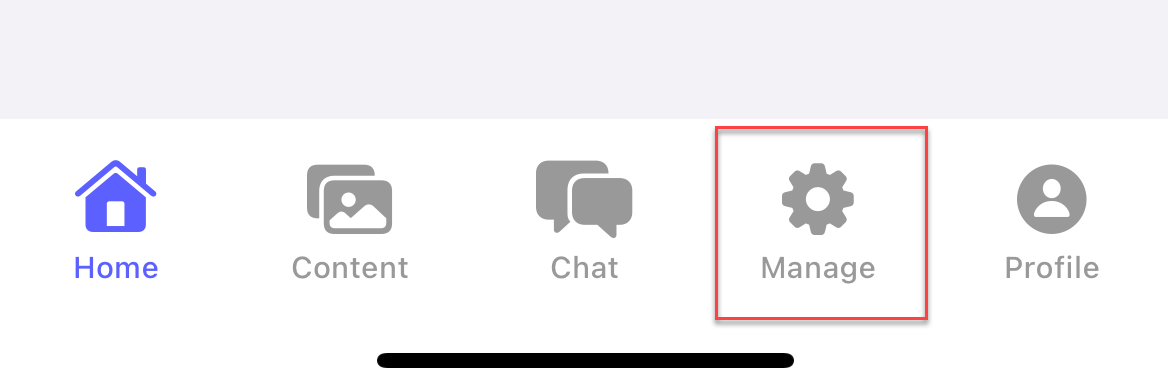
-
At the manage screen, select Users.
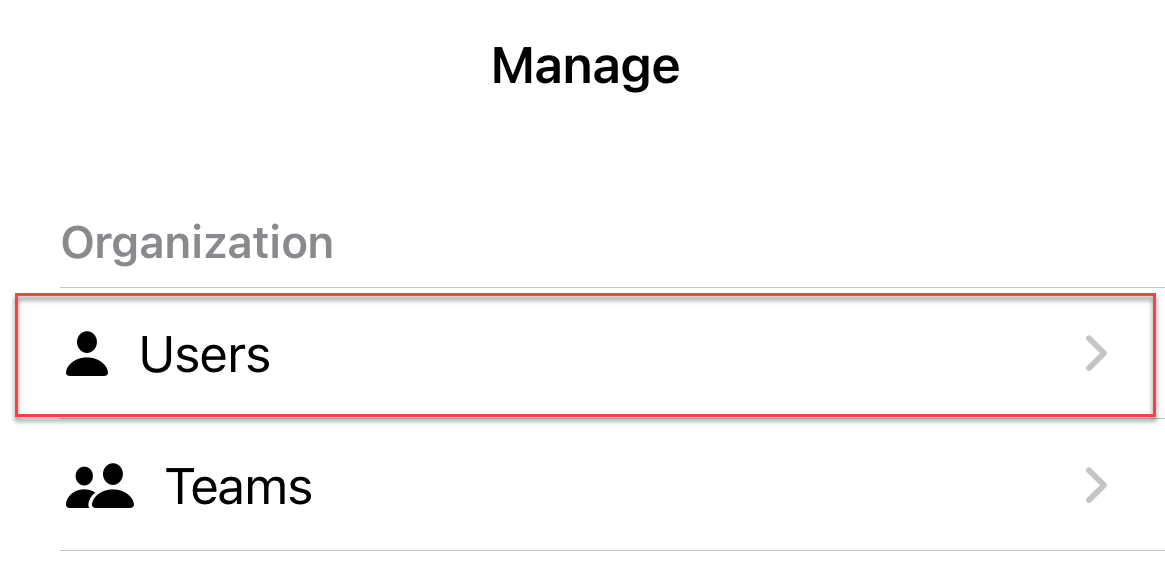
-
At the users page, select the New button.
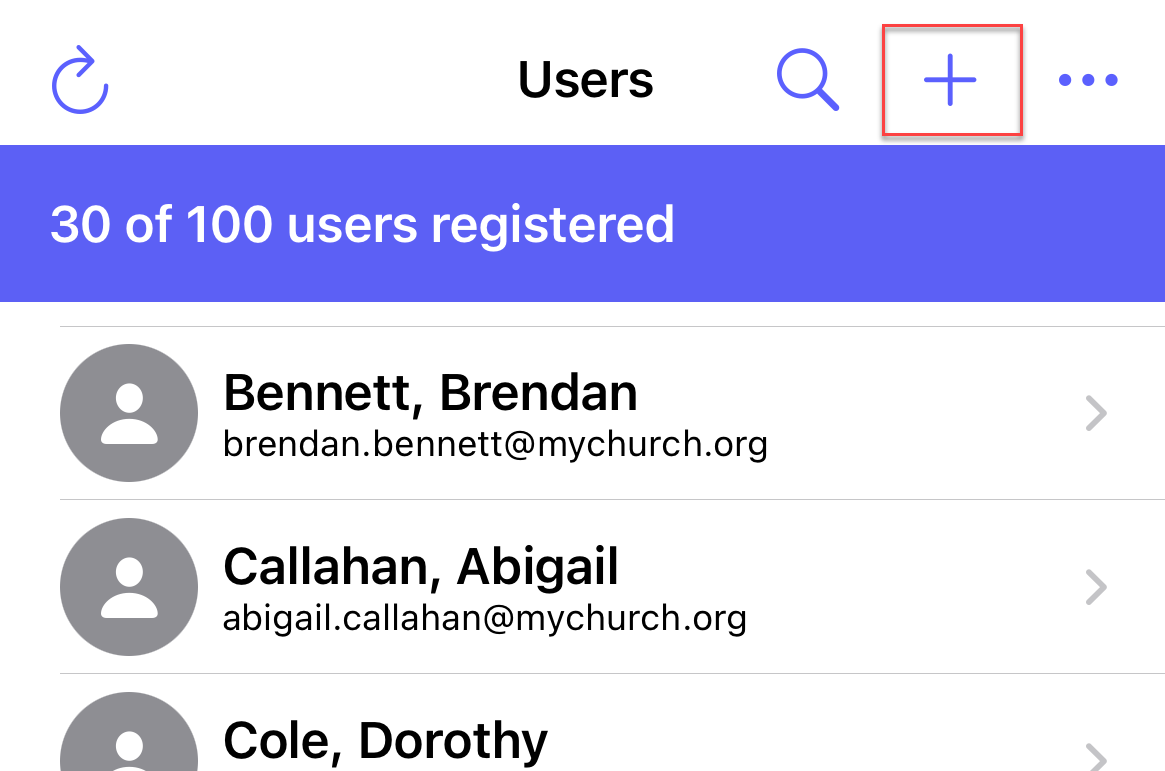
-
At the New User flyout, complete the user's first name, last name, and email. If this is a temporary user, you can use the Auto Delete On field to set a date when the user will be automatically deleted. Click the Create button to add the user.The email address must be unique in the system.
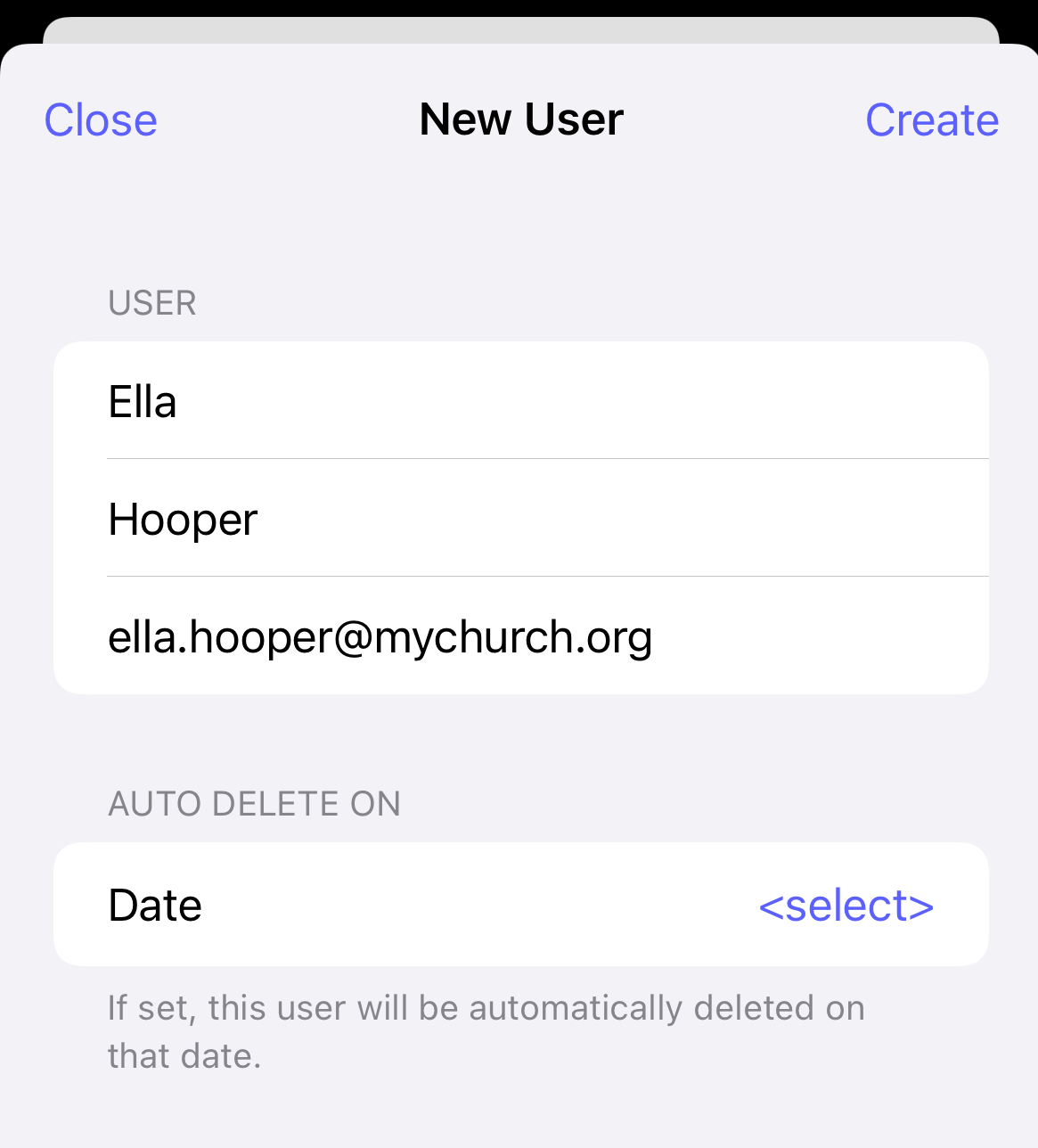
-
Upon success you can create another user or edit the user just created by clicking the View User button.